Ada banyak gangguan kecil yang membuat iPad tidak mudah digunakan seperti Mac, terutama saat bekerja dengan banyak item. Di Mac Anda bisa Pilih Semua dengan keyboard, dan Anda dapat dengan mudah menambah dan menghapus item dari pilihan. Anda dapat mengklik ruang kosong di jendela Finder dan mulai menyeret pilihan. Dan banyak lagi.
Jenis iPad menggabungkan beberapa fitur ini di beberapa tempat. Namun di iPadOS, multi-pilih agak terkonsolidasi. Dan sekarang bisa dibilang sebagus Mac, setidaknya di tempat di mana Anda bisa menggunakannya.
Multi-pilih di iPadOS
Kami akan beralih ke beberapa metode pemilihan lain sebentar lagi, tetapi acara utama di sini adalah multi-pilih, gerakan dua jari baru (ya, satu lagi isyarat untuk diingat) yang memungkinkan Anda memilih — Anda dapat menebaknya — beberapa item dengan sekali gesekan. Cukup letakkan dua jari di mana saja dalam daftar item, tunggu sebentar, lalu mulailah menggesek.
IPad akan memasuki mode multi-pilih. Semua item yang dapat dipilih akan mendapatkan lingkaran biru kecil di sebelahnya, sama seperti jika Anda telah mengetuk
Pilih Semua tombol (tersedia hari ini di aplikasi seperti Mail). Bedanya kamu jangan perlu menekan tombol untuk masuk ke mode ini. Anda hanya mulai menggesek dengan dua jari.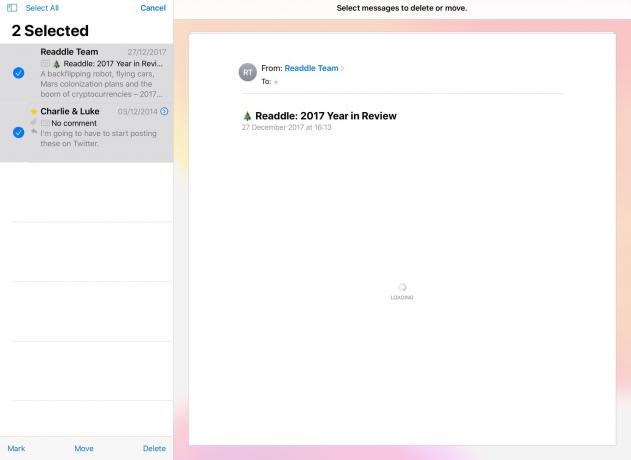
Foto: Kultus Mac
Setelah Anda memulai pemilihan, Anda dapat mengetuk lingkaran biru satu per satu untuk mencentang dan menghapus centang pada file tersebut. Atau Anda dapat melanjutkan dengan sapuan dua jari. Misalnya, Anda dapat menggesek beberapa file dalam tampilan ikon di aplikasi File, lalu menggulir halaman ke bawah dan menggunakan dua jari untuk menggesek beberapa file lagi.
Siapa pun yang akrab dengan Aplikasi Foto Apple mungkin mengenali gerakan multi-pilih ini. Yang baru sebenarnya lebih baik, karena Anda tidak perlu masuk ke mode tertentu (dengan mengetuk tombol Pilih Semua) untuk memulai.
Ironisnya, metode baru ini tidak berfungsi di Foto. Anda masih harus melakukannya dengan cara lama. Tapi itu berfungsi di aplikasi Mail, Notes, dan Files Apple.
Metode pemilihan alternatif atau: kebingungan
Saya pikir ini akan menjadi bagian besar dari posting ini. Tetapi sebenarnya tidak ada metode seleksi universal. Di Mac, jika Anda dapat melihat banyak "hal", apakah itu file di Finder atau objek di jendela Photoshop, Anda dapat menekan A untuk memilih semuanya. Itu terkadang berfungsi di iOS, tetapi jarang. Kurangnya konsistensi ini membuat frustrasi, dan berarti Anda harus mempelajari aplikasi mana yang mendukung fitur mana.
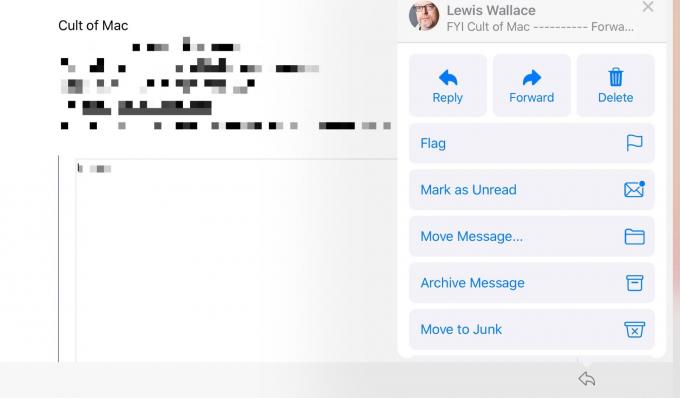
Foto: Kultus Mac
Misalnya, Anda dapat berbagi file, atau item di dalam aplikasi (tugas individu dalam aplikasi tugas, misalnya, atau halaman Safari) menggunakan panah berbagi. Ini cukup standar. Kecuali di aplikasi Mail. Mail dapat membagikan pesannya, tetapi hanya melalui drag-and-drop, atau dengan meminta Siri untuk melakukan sesuatu dengannya. Bagian yang lebih gila adalah Mail menggunakan panah balasannya untuk menyembunyikan beberapa opsi berbagi.
Anda mengetuk panah balas untuk membalas, tetapi juga untuk mencetak salinan email atau mengubahnya menjadi PDF. Di iPadOS, panah ini membuka panel baru dengan lebih banyak opsi: Tandai, Pindahkan ke Sampah, Bungkam, dll. Tapi masih tidak ada panah berbagi.
Inkonsistensi ini membingungkan. Dan tidak hanya dalam cara konseptual, tetapi dalam cara sehari-hari. Anda tidak pernah tahu apa yang dapat Anda lakukan dengan suatu item (email, URL, foto). Jika tidak ada yang lain, saya ingin Apple menyelesaikan beberapa elemen UI, dan membuatnya berfungsi di mana pun. Termasuk Pilih Semua.

