iOS 6 hadir dengan sejumlah fitur baru dan lebih baik untuk kita semua mainkan. Kami akan bermain-main di sana selama beberapa minggu ke depan, membantu Anda menemukan tips, trik, dan fitur tersembunyi dari iOS 6. Namun hari ini, kami ingin menunjukkan kepada Anda sepuluh trik mematikan yang kami temukan di iOS 6 hingga saat ini.
Beberapa tips ini mungkin tampak sederhana, sementara yang lain mungkin tidak berlaku untuk situasi pribadi Anda. Terlepas dari itu, kami berharap kami dapat menunjukkan kepada Anda tip dan trik paling keren untuk perangkat iOS baru Anda, apakah itu iPhone 5 baru, iPad baru, atau apa pun yang keluar sebelumnya; iOS 6 akan mendukung iPhone 3GS dan yang lebih baru, iPad dan yang lebih baru, serta iPod touch generasi ketiga dan yang lebih baru, jadi lakukanlah!
Gunakan VIP di aplikasi Mail
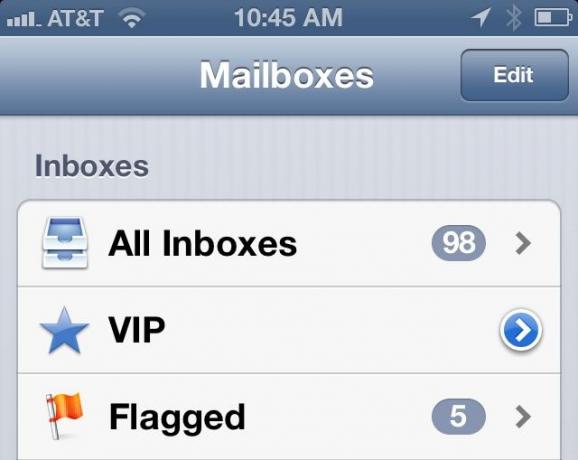
Buka email dari pengguna yang ingin Anda tambahkan ke daftar VIP, ketuk dan tahan alamat email mereka di header di bagian atas, ketuk Tambahkan ke VIP. Buka Mail, buka Kotak Surat, ketuk panah yang menghadap ke kanan, gulir ke bawah dan ketuk Tambah VIP… Pilih orang yang ingin Anda tambahkan dari daftar Kontak Anda. Ketuk Peringatan VIP di bagian bawah untuk membuat gaya peringatan khusus, termasuk Pusat Pemberitahuan, peringatan visual, ikon aplikasi, suara tertentu, dan apakah akan Menampilkan Pratinjau atau tidak. Anda juga dapat membuka layar ini melalui
Pengaturan > Pemberitahuan > Mail > VIPGunakan Akses Terpandu
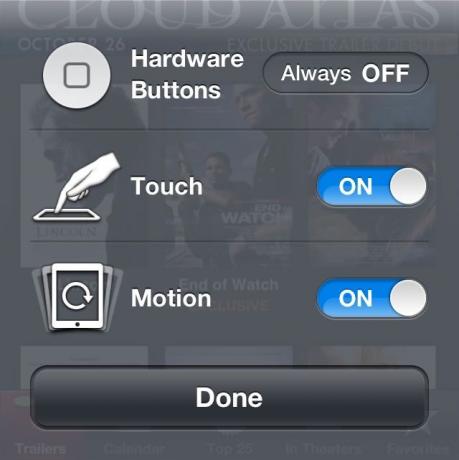
Luncurkan Pengaturan, lalu ketuk Umum. Gulir ke bawah dan ketuk Aksesibilitas, lalu gulir lagi ke bagian Belajar. Ketuk Akses Terpandu, dan alihkan ke AKTIF. Ketuk Setel Kode Sandi untuk meminta kode keluar dari mode Akses Terpandu. Saat berada di aplikasi yang ingin Anda gunakan dengan Akses Terpandu, misalnya aplikasi matematika untuk siswa di sekolah, klik tiga kali tombol Rumah untuk membuka opsi Akses Terpandu. Ketuk Opsi untuk mengatur tombol Perangkat Keras ke OFF, dan alihkan Kontrol Sentuh atau Gerak. Lingkari area pada layar dengan ujung jari atau stylus untuk membatasi akses ke bagian tersebut. Ketuk Mulai untuk memulai dan area terlarang akan meredup. Klik tiga kali tombol Rumah untuk menonaktifkan Akses Terpandu dan masukkan kata sandi Anda jika Anda mengaturnya.
Buat Panorama dengan Aplikasi Kamera Bawaan
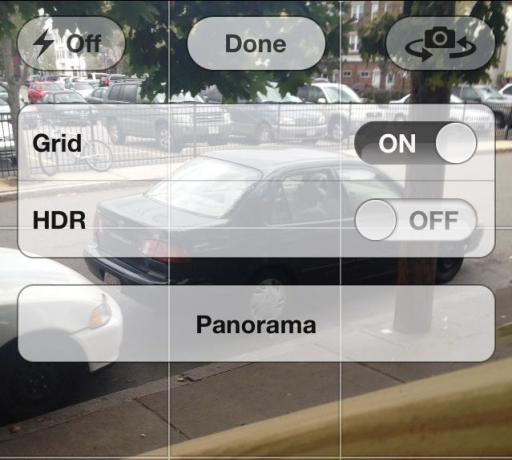
Buka aplikasi Kamera, ketuk Opsi. Alihkan Panorama ke AKTIF dengan satu ketukan dari daftar yang menyertakan Grid, HDR, dan Panorama. Pegang kamera, arahkan ke area paling kiri yang ingin Anda tangkap dalam panorama. Gerakkan kamera secara perlahan dari kiri ke kanan, pertahankan area yang ingin Anda tangkap dalam strip garis panduan.
Aktifkan Flyover 3D di Peta
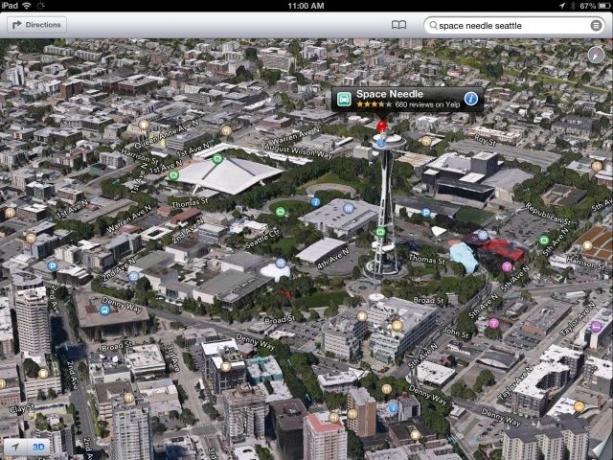
Pertama-tama, ketahuilah bahwa hanya kota-kota tertentu yang disiapkan untuk jalan layang 3D, seperti Seattle, Chicago, dan Kopenhagen. Jika Anda berada di salah satu kota tersebut (atau hanya ingin memeriksanya), ketik alamat atau tengara, seperti Seattle Space Needle, dan Peta akan menuju ke sana. Cukup ketuk tombol 3D di kiri bawah, lalu gunakan gerakan mencubit untuk memperbesar peta. Gunakan seret satu jari untuk bergerak di sekitar peta. Untuk memutar di sekitar tengara, atau mengubah kemiringan lanskap, gunakan dua jari untuk memutar atau memiringkan peta.
Menanggapi Panggilan Telepon dengan Pesan

Saat seseorang menelepon yang tidak ingin Anda ajak bicara, Anda sekarang dapat merespons dengan pesan penjelasan alih-alih hanya membungkam telepon. Anda dapat merespons dengan pesan yang mengatakan, Hubungi Anda nanti, saya sedang dalam perjalanan, Ada apa, atau Anda dapat mengetik pesan khusus. Anda juga dapat mengingatkan Anda untuk menelepon kembali nanti, dalam 1 jam, atau saat Anda pergi. Memilih yang terakhir akan mengirimi Anda Pengingat dari aplikasi Pengingat saat Anda meninggalkan lokasi Anda saat ini.
Luncurkan Aplikasi Dengan Siri

Klik dan tahan tombol Beranda. Ucapkan, “Luncurkan Mail”, atau “Safari” atau “Angry Birds”. Siri kemudian akan meluncurkan aplikasi pilihan Anda. Sederhana, namun mengasyikkan!
Gunakan Daftar Bacaan Offline
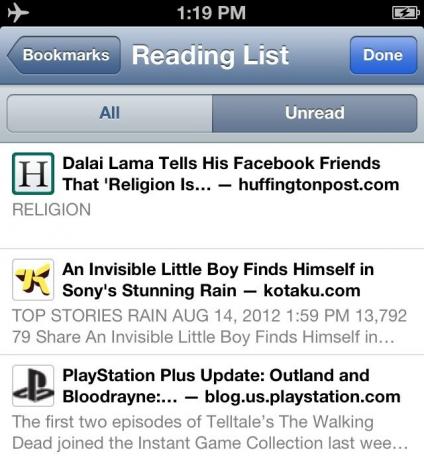
Terkadang tidak nyaman untuk membaca artikel panjang di web saat Anda benar-benar menerima tautannya. Layanan seperti Instapaper dan Keterbacaan mengisi kekosongan, serta opsi Daftar Bacaan di aplikasi Safari iOS. Untuk menggunakan fitur ini, ketuk tombol Bagikan kecil di kanan bawah layar Safari lalu ketuk ikon Daftar Bacaan dengan kacamata di atasnya. Untuk mengakses daftar Bacaan saat Anda tidak memiliki koneksi data, cukup buka Safari dan tekan tombol Bookmark untuk membuka daftar situs yang telah Anda tambahkan.
Unggah Foto Langsung di Safari
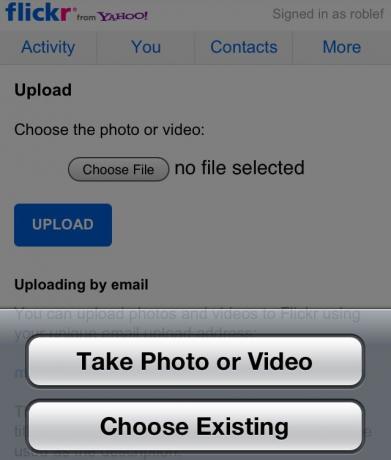
Sampai sekarang, siapa pun yang perlu mengunggah gambar atau media lain ke situs web seperti WordPress atau Shutterfly kurang beruntung. IOS 6, bagaimanapun, sekarang memungkinkan pengunggahan media melalui dukungan Safari yang lebih luas untuk pengunggahan media HTML. Untuk menggunakan fitur ini, buka situs mana pun tempat Anda dapat mengunggah media, seperti Flickr, misalnya, dan klik tombol Pilih File. Anda akan memiliki kesempatan untuk mengambil foto baru atau menggunakannya dari Rol Kamera. Ketuk, pilih foto Anda, dan tekan Unggah.
Integrasikan Facebook
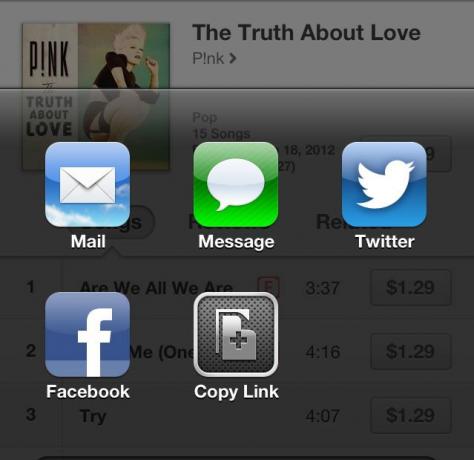
Untuk dapat membagikan aplikasi atau lagu keren yang Anda temukan melalui Facebook, Anda harus mengaturnya. Untuk melakukannya cukup sederhana. Luncurkan Pengaturan dengan satu ketukan dan ketuk ke bagian Pengaturan umum. Gulir ke bawah ke area jejaring sosial, dan ketuk di Facebook. Anda mungkin diminta untuk menginstal aplikasi Facebook; pergi ke depan dan melakukannya. Setelah selesai, kembali ke pengaturan Facebook dan ketuk Akun. Masukkan kredensial Anda untuk masuk ke Facebook di sana. Setelah selesai dengan itu, mundur satu layar dan atur sakelar untuk semua aplikasi yang ingin Anda izinkan untuk menggunakan akun Facebook, termasuk App Store, Kalender, Kontak, dan Podcast–jika Anda ingin dapat membagikannya melalui Facebook dengan mudah dari perangkat iOS Anda juga.
Bagikan Stream Foto
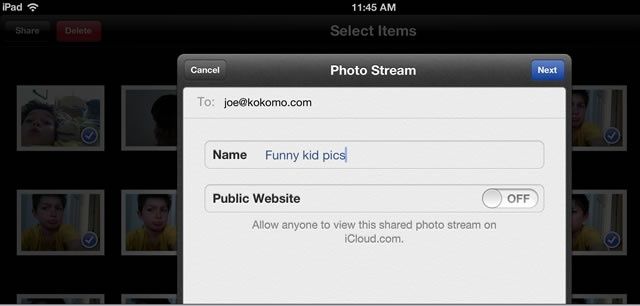
Di Pengaturan, Foto & Kamera, ketuk PADA Stream Foto Bersama. Kemudian Anda akan dapat mengirim dan menerima undangan berbagi dari pengguna iOS 6 lainnya.
Ketuk Edit di sudut kanan atas aplikasi Foto, lalu ketuk semua foto yang ingin Anda tambahkan ke Stream Foto bersama. Ketuk tombol Bagikan di sudut kiri atas, lalu ketuk Stream Foto. Pilih Stream Foto Baru… lalu ketik alamat email orang yang ingin Anda bagikan. Beri nama Stream Foto, lalu putuskan apakah dapat dilihat secara publik di iCloud.com atau tidak. Alihkan Situs Web Publik ke AKTIF jika demikian.
Jadi, begitulah: sepuluh tips mematikan untuk iOS 6 baru Apple. Beri tahu kami jika Anda menemukan yang keren lainnya di hari-hari mendatang; kami akan menerbitkan yang bagus di kolom Tips iOS harian kami.

![Cara Menyembunyikan Pembelian App Store [Tips iOS]](/f/ebbbb6c4acd1e16e91a15fa9b4dff45c.jpeg?width=81&height=81)