Pernahkah Anda ingin mencoba sistem operasi yang berbeda di Mac Anda? Sejak Apple mulai menggunakan chip Intel di komputer mereka, menjalankan Windows menjadi sangat mudah dan bahkan distribusi Linux populer melalui Boot Camp, lingkungan virtual seperti Parallels dan VMWare Fusion, dan Suka.
Masalahnya adalah Anda perlu menggunakan sumber daya sistem yang berharga untuk menjalankan hal-hal ini di Mac Anda. Bahkan mesin virtual mengambil ruang disk, seperti halnya menjalankan Boot Camp dan mempartisi Hard drive utama Anda. Bagaimana jika Anda hanya ingin menguji sesuatu di Mac Anda sebelum berkomitmen penuh?
Ternyata cukup mudah untuk menjalankan Linux di Mac Anda tanpa menggunakan sedikit pun dari hard drive Anda. Menggunakan flash drive dan beberapa perintah Terminal, Anda dapat memeriksa distribusi seperti Ubuntu yang berjalan langsung di Mac Anda tanpa harus mengorbankan apa pun. Begini caranya.
Siapkan flash drive Anda
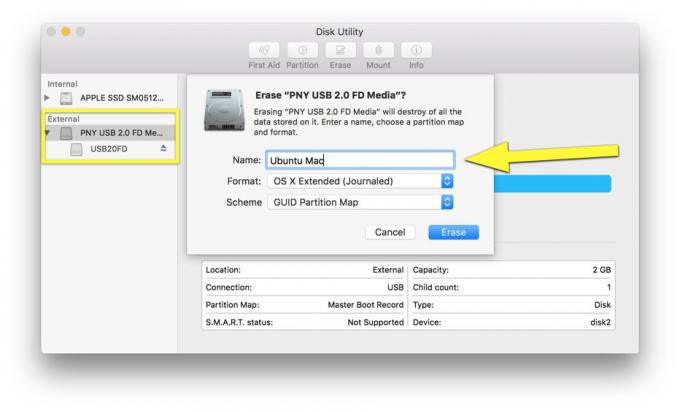
Foto: Rob LeFebvre/Cult of Mac
Hal pertama yang perlu Anda lakukan adalah mencari flash drive cadangan minimal 2 Gb. Saya menggunakan yang 4 Gb, dan Anda mungkin dapat menggunakan drive sebesar yang Anda inginkan.
Colokkan flash drive ke Mac Anda, lalu luncurkan Utilitas Disk. Setelah di sana, klik flash drive di panel sebelah kiri, lalu klik tombol Erase di bagian atas. Jika Anda menggunakan utilitas seperti Bersihkan Drive Saya 2, Anda ingin berhenti sebelum memulai Erase.
Biarkan OS X melakukan tugasnya dan pasang kembali flash drive Anda. Sekarang luncurkan Terminal.
Dapatkan Ubuntu
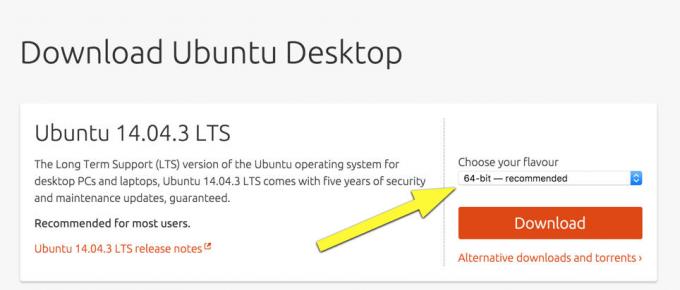
Foto: Rob LeFebvre/Cult of Mac
Sekarang Anda ingin mengunduh Linux. Saya telah memilih Ubuntu karena ini adalah distribusi Linux favorit saya, jadi instruksi ini akan menganggap Anda menggunakan yang sama. Jika tidak, pastikan untuk melihat bagaimana distro yang Anda pilih akan bekerja pada flash drive.
Pergi ke Situs web Ubuntu dan unduh versi 64-bit dari versi stabil terbaru (Ubuntu 14.04.3 LTS seperti sekarang). Anda benar-benar dapat mencoba versi mutakhir (15.10 pada posting ini), tetapi tidak dapat mengandalkannya untuk menjadi basi mungkin. Gunakan dengan risiko Anda sendiri (sangat kecil).
Anda akan diminta untuk menyumbang ke Ubuntu–jangan ragu untuk melakukannya; timnya cukup hebat–tetapi Anda juga dapat mengeklik tombol “Tidak sekarang, bawa saya ke unduhan” dan file .iso akan masuk ke Mac Anda.
Sekarang saatnya untuk masuk ke Terminal.
Ubah format file
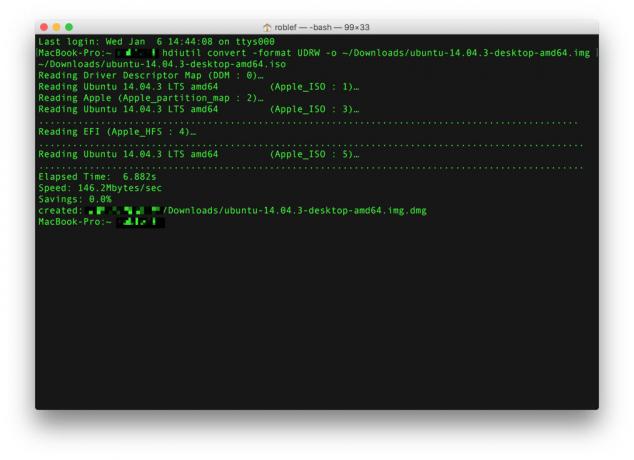
Foto: Rob LeFebvre/Cult of Mac
Pertama, Anda ingin mengubah file .iso ke format .img yang lebih ramah Mac. Luncurkan Terminal dan ketik atau tempel perintah berikut di.
hdiutil convert -format UDRW -o ~/path/to/target.img ~/path/to/ubuntu.iso
NS ~/path/ke/target.img ~/path/to/ubuntu.iso bagian harus menjadi jalur Anda sendiri ke file yang baru saja Anda unduh. Misalnya, saya mengunduhnya ke folder Unduhan saya, jadi jalur saya adalah ~/Downloads/ubuntu-14.04.3-desktop-amd64.iso. Perintah yang saya gunakan, kemudian, adalah:
hdiutil convert -format UDRW -o ~/Downloads/ubuntu-14.04.3-desktop-amd64.img ~/Downloads/ubuntu-14.04.3-desktop-amd64.iso
OS X dapat menambahkan ekstensi file .dmg ke file yang Anda buat, sehingga Anda dapat berakhir dengan ubuntu-14.04-desktop-i386.img.dmg. Jangan khawatir tentang hal itu. Jika berhasil, Terminal akan mencetak beberapa titik di jendela dan Anda akan mendapatkan pesan hasil yang mirip dengan di atas.
Temukan simpul perangkat Anda
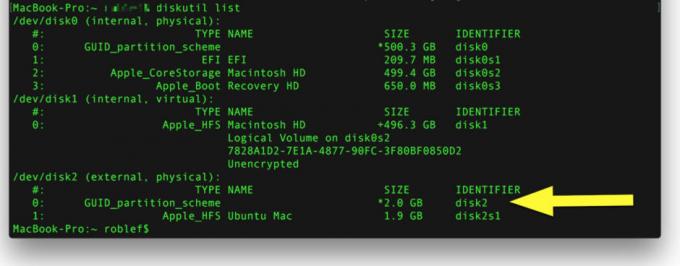
Foto: Rob LeFebvre/Cult of Mac
Anda perlu mencatat apa yang disebut OS X sebagai flash drive yang Anda gunakan. Jalankan perintah berikut di Terminal saat flash drive masih terpasang.
daftar diskutil
Catat pengidentifikasi flash drive Anda. Milik saya mengatakan /dev/disk2. Anda dapat mengetahui itu flash drive dengan ukurannya – pastikan Anda tidak mencatat hard drive utama Anda, yang biasanya memiliki lebih dari 2 Gb di dalamnya. Setelah Anda memiliki pengenal, Anda ingin melepas flash drive di Terminal dengan perintah berikut:
diskutil unmountDisk /dev/disk2 (atau disk_ apa pun milik Anda diidentifikasi sebagai)
Jika berhasil, Anda akan melihat pesan, "Lepaskan semua volume pada disk2 berhasil" di Terminal.
Salin Ubuntu ke flash drive Anda
Sekarang Anda ingin menyalin file .img (atau .dmg) Ubuntu ke flash drive. Anda tidak bisa hanya menarik dan melepas, jadi Anda harus menjalankan perintah Terminal lain. Anda harus memeriksa ulang bahwa Anda memasukkan info disk yang benar di sini, karena Anda dapat mematikan hard drive utama Anda jika Anda tidak hati-hati. Ini dia:
sudo dd if=/path/to/ubuntu-14.04-desktop-amd64+mac.img.dmg of=/dev/rdiskN bs=1m
Perhatikan itu /path/to/ubuntu-14.04-desktop-amd64+mac.img.dmg bagian? Di situlah Anda menyimpan versi ramah Mac dari file .iso yang Anda unduh kembali pada langkah sebelumnya. Anda ingin menggantinya dengan jalur khusus Anda sendiri. Bagian terakhir dari perintah, dari=/dev/rdiskN, membutuhkan nomor di tempat N, yang merupakan pengidentifikasi disk Anda sendiri yang Anda temukan di atas. Pengidentifikasi disk saya adalah /dev/disk2 dan jalur saya ke file adalah /Users/myusername/Downloads/ubuntu-14.04.3-desktop-amd64.img.dmg, jadi perintah saya terlihat seperti ini:
sudo dd if=/Users/myusername/Downloads/ubuntu-14.04.3-desktop-amd64.img.dmg of=/dev/rdisk2 bs=1m
Setelah Anda memasukkannya dan memastikan itu adalah jalur dan pengidentifikasi disk yang benar (hati-hati!), tekan Return on keyboard Anda, ketik kata sandi admin Anda (Anda tidak akan melihatnya saat mengetik, jadi pelan-pelan) dan bersiaplah untuk menunggu sedikit. Terminal tidak akan memberi tahu Anda apa yang terjadi sampai semuanya selesai. Setelah selesai, Anda akan melihat sesuatu seperti berikut untuk memberi tahu Anda bahwa hal-hal yang disalin:
1006+0 catatan dalam
1006+0 rekaman keluar
1054867456 byte ditransfer dalam 187.479383 dtk (5626578 byte/dtk)
Anda mungkin juga melihat kotak dialog yang mengatakan, "Disk yang Anda masukkan tidak dapat dibaca oleh komputer ini." Ini bagus, yang berarti sekarang menjadi disk bootable Ubuntu. Abaikan dialog sejenak dan kembali ke Terminal. Ketik atau lewati kode berikut:
diskutil keluarkan /dev/disk2
NS /disk2 bagian harus cocok dengan pengenal flash drive Anda seperti di atas.
Sekarang Anda dapat mengklik Abaikan pada kotak dialog itu dan bersiap untuk boot ke Ubuntu Linux untuk pertama kalinya. Anda dapat mengeluarkan flash drive atau membiarkannya di Mac Anda.
Reboot ke Linux
Sekarang untuk saat kebenaran. Jika semua langkah di atas berjalan dengan baik, yang perlu Anda lakukan adalah memulai ulang Mac Anda, sambil menahan tombol Option saat Anda melakukannya. Saya menahan tombol daya di Macbook Pro saya sampai mati sepenuhnya, lalu menekan tombol daya lagi sambil menahan tombol Option.
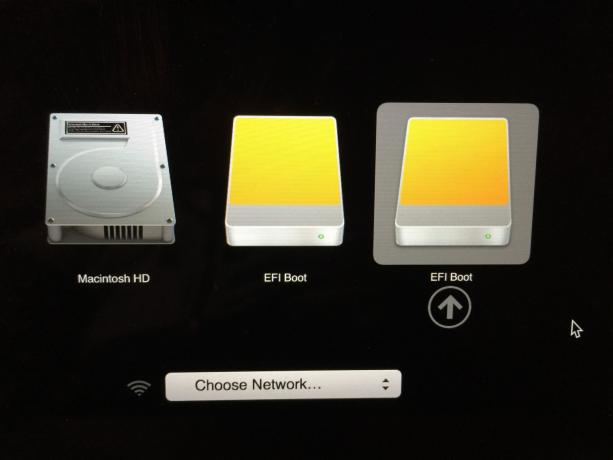
Foto: Rob LeFebvre/Cult of Mac
Anda akan mendapatkan layar dengan semua drive yang dapat di-boot di dalamnya. Yang paling kanan, bernama EFI boot, seharusnya flash drive Anda. Klik di atasnya dan mulai proses booting ke Ubuntu.
Anda akan mendapatkan layar belakang dan teks kecil yang sulit dibaca. Gunakan tombol panah pada keyboard Anda untuk memilih "Uji Ubuntu" sehingga Anda dapat mencobanya tanpa menginstal melalui sistem Mac OS X Anda. tekan Return dan biarkan Ubuntu mengisi layar Mac Anda. Menikmati!
Melalui: Tuts+

