Kami telah memberi Anda banyak tips tentang menggunakan keyboard eksternal dengan iPad, tetapi saya belum pernah menulis cara untuk benar-benar menghubungkannya. Hari ini kami akan memperbaikinya, dengan panduan untuk menggunakan hampir semua keyboard dengan iPad Anda (atau bahkan iPhone Anda).
Mengapa menggunakan keyboard eksternal dengan iPad?
iOS sepenuhnya mendukung keyboard perangkat keras eksternal, dan bahkan memungkinkan Anda memilih bahasa dan tata letak keyboard yang terhubung. Itu membuatnya mudah untuk menghubungkan keyboard apa saja dan mulai mengetik. Selain menawarkan tombol fisik untuk diketuk, menggunakan keyboard eksternal dengan iPad Anda membawa beberapa keuntungan lain:
- Keyboard di layar meluncur ke bawah, membiarkan aplikasi saat ini menggunakan layar penuh. Ini memberi Anda lebih banyak ruang untuk melihat dokumen Anda. Itu juga membuat multitasking layar terpisah lebih praktis.
- Pengalih keyboard. Jika Anda menekan -TAB pada keyboard yang terhubung, Anda akan melihat pengalih aplikasi yang sama dengan yang Anda lihat di Mac. Ini memungkinkan Anda beralih aplikasi dengan cepat, dan bahkan kembali ke layar beranda, semuanya dari keyboard.
- Pintasan keyboard. Banyak aplikasi telah menambahkan dukungan untuk pintasan keyboard. Paling tidak, Anda akan mendapatkan pintasan salin dan tempel standar (⌘C dan V). Tetapi beberapa aplikasi, seperti Things, memungkinkan Anda mengontrol hampir semuanya dari keyboard. Untuk melihat pintasan yang tersedia, tahan tombol .
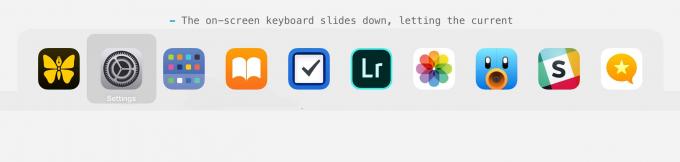
Foto: Kultus Mac
Menghubungkan papan ketik Bluetooth ke iPad
Jenis keyboard yang paling mungkin Anda sambungkan adalah Bluetooth. Ini nyaman, dan sempurna untuk iPad (yang membutuhkan dongle untuk mencolokkan keyboard USB). Proses pemasangan untuk keyboard Bluetooth bervariasi dari model ke model, tetapi di iPad (atau iPhone), Anda akan menemukan keyboard di Pengaturan > Bluetooth. Cukup masukkan keyboard ke mode berpasangan, lalu — ketika namanya muncul di pengaturan Bluetooth Anda — ketuk untuk memasangkan. Itu dia. Setelah pemasangan awal ini, iPad akan terhubung ke keyboard setiap kali Anda menyalakannya, dan keyboard di layar akan disembunyikan.
Menghubungkan keyboard USB ke iPad

Foto: Kultus Mac
Anda dapat menggunakan keyboard USB apa pun dengan iPad dan iPhone, tetapi Anda memerlukan dongle untuk benar-benar menghubungkannya. Apel Adaptor Kamera Lightning-to-USB melakukan trik. Berbekal adaptor ini, menghubungkan keyboard USB ke iPad Anda menjadi sangat mudah. Cukup colokkan adaptor ke iPad, dan colokkan keyboard ke adaptor. Ini akan langsung dikenali, dan Anda dapat mulai mengetik. (Adaptor juga memiliki port Lightning sendiri, sehingga Anda dapat memberi daya pada iPad saat dicolokkan.)
Kiat pro: Anda dapat mencolokkan hub USB ke adaptor Apple, lalu menghubungkan beberapa perangkat USB sekaligus.
Menyambungkan papan ketik Smart Connector ke iPad
Ini adalah cara termudah untuk memulai dengan keyboard iPad eksternal. Apple dan Logitech membuat beberapa keyboard dan casing keyboard yang terhubung ke iPad menggunakan Smart Connector. Daya dan data mengalir melalui konektor ini, dan perangkat apa pun yang terhubung langsung dikenali.
Kerugiannya cukup besar, meskipun:
- Anda hanya dapat menggunakan keyboard dengan iPad yang kompatibel.
- Pilihan Anda terbatas dibandingkan dengan Bluetooth dan keyboard USB.
- Keyboard dan casing Smart Connector mahal dibandingkan dengan jenis lainnya.
- Keyboard harus menyentuh iPad untuk bekerja. Anda tidak dapat menaikkan iPad setinggi mata di atas dudukan, atau mengontrolnya dari jarak jauh dari seberang ruangan.
Sepatah kata tentang tata letak keyboard iPad
 Saat Anda menyambungkan keyboard, opsi pengaturan baru akan muncul.
Saat Anda menyambungkan keyboard, opsi pengaturan baru akan muncul.
Ada dua hal penting yang perlu diperhatikan tentang keyboard perangkat keras di iOS. Yang pertama adalah Anda masih tidak dapat mengganti tombol pengubah. Di Mac, jika Anda menghubungkan keyboard PC, Anda dapat dengan mudah mengganti posisi tombol dan di pengaturan keyboard. Ini menempatkan tombol di bilah spasi, seperti yang dimaksudkan oleh alam, dan tombol di sebelahnya.
Jika Anda menghubungkan keyboard PC ke iPad, maka Anda terjebak dengan tata letak PC dari dua tombol ini. Jika Anda pengguna Mac, ini akan membuat Anda gila, karena tidak lagi berada di sebelah bilah spasi. Tidak ada yang dapat Anda lakukan tentang ini, jadi hindari keyboard tata letak PC.
Poin penting lainnya adalah saat Anda menyambungkan keyboard perangkat keras, entri baru akan muncul di Aplikasi Pengaturan, ditelepon Papan Ketik Perangkat Keras. Di sinilah Anda dapat memberi tahu iPad jenis keyboard apa yang Anda gunakan. Anda dapat memilih tata letak negara Anda di sini. Sayangnya Internasional AS – PC keyboard tidak mengganti tombol dan. Seharusnya juga tidak, saya kira, karena ini akan mengganggu pengguna PC.
Jika Anda memiliki keyboard yang dapat Anda sambungkan ke iPad Anda, ada baiknya Anda mencobanya. Bahkan jika Anda tidak banyak mengetik, Anda mungkin menyukai kenyataan bahwa Anda dapat menggunakan bilah spasi untuk memutar/menjeda film, misalnya, dan menggunakan tombol media seperti yang Anda harapkan. Coba lihat.

