Synth OP-Z ukuran saku yang mengagumkan dari Teenage Engineering sekarang dapat merekam dan menggunakan sampel. Berkat pembaruan perangkat lunak besar-besaran, sekarang dapat mencicipi audio langsung melalui mikrofonnya, atau melalui port USB-C-nya. Dan ya, jika Anda menghubungkannya ke iPhone atau iPad melalui USB, itu muncul sebagai antarmuka audio standar: Anda dapat merekam dari, dan mengirim audio ke, OP-Z dalam kualitas digital lossless.
Hari ini kita akan memeriksa fitur-fitur baru ini. Beberapa batasan terbukti menjengkelkan, tetapi pengguna Apple seharusnya sudah terbiasa dengan itu sekarang.
Postingan ini berisi tautan afiliasi. Kultus Mac dapat memperoleh komisi ketika Anda menggunakan tautan kami untuk membeli barang.
Sampel pada OP-Z
NS OP-Z adalah sequencer dan synthesizer kecil. Dan sekarang ini adalah sampler. Sequencer adalah perangkat (atau aplikasi) yang memutar ulang potongan audio dalam urutan yang Anda tentukan, dan dapat memanipulasi potongan tersebut dengan cepat. Audio dapat berupa: 1) suara langsung yang dibuat oleh synthesizer atau 2) sampel yang diputar ulang dari memori.

Foto: Charlie Sorrel/Cult of Mac
Pada OP-Z, ada dua macam sampel. Contoh synth memungkinkan Anda mengambil cuplikan audio pendek (hingga enam detik), dan memutarnya kembali menggunakan keyboard. Ini adalah sampel yang semua orang tahu. Anda merekam suara, dan menggunakan keyboard untuk memainkan lagu. Sampel dinaikkan dan diturunkan secara otomatis.
Jenis sampel OP-Z lainnya adalah sampel drum. Ini mengambil audio yang masuk (kali ini hingga 12 detik), merekamnya, dan secara otomatis membaginya menjadi beberapa bagian. Idenya adalah Anda memainkan beberapa pukulan drum ke sampler — tendangan, jerat, pukulan di atas meja, dll. — dan, jika semuanya berjalan dengan baik, OP-Z akan memisahkan hit tersebut dan memetakannya ke tombol pada keyboard. Kemudian, setiap kunci akan memiliki suara drumnya sendiri.
OP-Z sudah memungkinkan Anda memuat sampel dengan menyeret dan menjatuhkan cuplikan precut ke dalam folder, menggunakan Mac atau PC untuk memasang OP-Z sebagai drive USB. Namun, sekarang Anda dapat merekam sampel langsung ke dalam unit, dan Anda juga dapat mengeditnya. Semua tanpa menggunakan layar!
OP-Z sebagai antarmuka audio USB
Kemampuan untuk menggunakan OP-Z sebagai antarmuka audio USB adalah fitur baru yang penting. Saya akan membahasnya terlebih dahulu, karena digunakan saat pengambilan sampel. Jika Anda mencolokkan OP-Z Anda ke Mac, atau USB-C iPad Pro, menggunakan kabel USB-C biasa, itu akan muncul sebagai perangkat input dan output. Anda dapat merekam dari OP-Z ke aplikasi apa pun. Plus, Anda dapat mengirim audio dari aplikasi apa pun, dan mencicipinya di OP-Z.
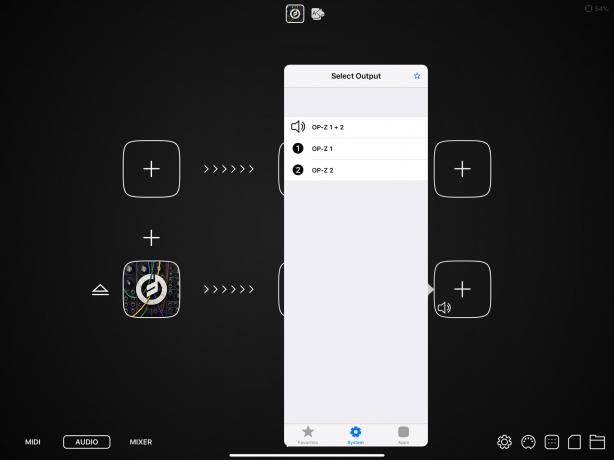
Foto: Kultus Mac
(Jika Anda memiliki iPhone, atau iPad Lightning, Anda harus menggunakan Apple's opsional Adaptor USB Kit Koneksi Kamera untuk menghubungkan perangkat. Kalau tidak, semuanya bekerja dengan cara yang sama.)
Kelemahan menghubungkan OP-Z ke iPad Anda melalui USB-C adalah iPad sekarang bisu. Anda baru saja menggunakan satu-satunya output1. Satu-satunya cara untuk mendengarnya adalah melalui jack headphone OP-Z, yang baik-baik saja, tetapi terbatas, seperti yang akan kita lihat nanti. Jika Anda menggunakan Mac, Anda dapat mencolokkan perangkat audio USB sebanyak yang Anda inginkan, dan menggunakannya sekaligus.
Bersiaplah untuk mengambil sampel di OP-Z
Merekam sampel audio, dan merekam sampel drum, dilakukan dengan cara yang sama pada OP-Z. Perbedaannya terletak pada cara Anda memproses dan menggunakan hasilnya. Pertama, Anda harus memastikan bahwa Anda memiliki firmware terbaru diinstal. Jika Anda menggunakan aplikasi iOS, Anda juga harus memperbaruinya.

Foto: Charlie Sorrel/Cult of Mac
Selanjutnya, siapkan slot sampel untuk direkam. Saya tidak akan membahas secara mendalam cara kerja dasar OP-Z, karena terlalu rumit untuk posting ini. Dan jika Anda mengikuti cara ini, Anda sudah mengetahuinya.
Untuk menyiapkan slot, pilih salah satu track instrumen (lead, arpeggio, bass, atau akord), lalu tahan tombol tombol lacak (tombol I), ditambah slot yang ingin Anda kosongkan. Ini akan menghapus audio yang ada di slot itu. Kemudian, ulangi tindakan tepat ini untuk memberi tahu OP-Z bahwa Anda ingin merekam sampel di sana. Pada unit, lampu akan bernyawa dari kiri ke kanan dalam semacam progress bar LED. Di aplikasi iOS, Anda mendapatkan bilah kemajuan (ungu) yang sebenarnya. Jika Anda merekam sampel drum, lakukan hal yang sama, hanya pada trek drum.
Kemudian, pilih metode input Anda. Ada tiga cara untuk menyalurkan audio ke OP-Z: mikrofon internal, mikrofon pada headset iPhone, dan audio USB. Mikrofon internal adalah default, dan bagus untuk sampel lo-fi. Mikrofon headset iPhone tampaknya tidak ada gunanya, tetapi keren jika Anda bernyanyi, saya kira. Dan yang terbaik adalah USB-C. Jika Anda merekam dari iPhone atau iPad (atau perangkat Mac atau Android), Anda harus melakukan ini.
Cara merekam sampel di OP-Z
Pada OP-Z, tekan BERHENTI+REKAM untuk masuk ke mode pengambilan sampel. Jika Anda menggunakan aplikasi iOS, Anda akan melihat layar ini:

Foto: Charlie Sorrel/Cult of Mac
Anda sekarang dalam mode sampel. Untuk mendengar audio yang masuk dari iPad Anda, tekan BERMAIN pada OP-Z. Ini memantau audio yang masuk, dari mana pun asalnya. Sekarang Anda harus memberi tahu OP-Z nada apa yang akan Anda mainkan. Jika Anda akan memainkan C ke dalamnya, tahan tombol SHIFT, dan tekan tombol C pada keyboard. Ini memberi tahu OP-Z tempat menyimpan sampel dasar.
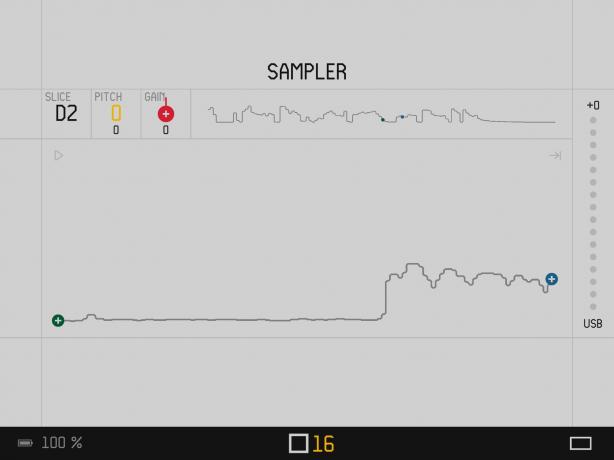
Foto: Kultus Mac
Kemudian untuk sampel, cukup tekan CATATAN dan memutar audio dari iPad. Ini berfungsi sama jika Anda menggunakan mikrofon internal OP-Z.
Tahan terus tombol REKAM sampai Anda selesai, atau sampai Anda mencapai batas enam detik. Jika Anda merekam sampel drum, Anda memiliki waktu 12 detik. Jika Anda membutuhkan dua tangan untuk memutar audio Anda, maka Anda akan membutuhkan seorang teman, karena tombol RECORD harus tetap ditekan.
Sampel sekarang direkam, dan akan muncul sebagai bentuk gelombang di aplikasi iOS.
Cara mengedit sampel synth baru Anda
Anda sekarang mungkin ingin mengedit sampel. Anda dapat memotong keheningan di awal dan akhir, dan Anda juga dapat mengubah nada, volume, dan parameter lainnya.
Pada OP-Z, Anda memutar encoder hijau untuk mengatur titik awal sampel, dan encoder biru untuk mengatur akhir. Ini seperti memotong ujung video di aplikasi Foto iOS, hanya saja tanpa layar sentuh. Terus tekan tombol untuk memutar sampel, sehingga Anda dapat mendengar saat Anda telah memangkasnya dengan benar. Anda juga dapat melihat bentuk gelombang di layar aplikasi, tetapi itu tidak diperlukan.
Encoder merah menyesuaikan gain, dan encoder kuning menyesuaikan pitch sampel. Shift+kuning memungkinkan Anda memilih arah sampel (maju atau mundur). Untuk penjelasan lebih mendalam tentang penyesuaian pengambilan sampel, lihat manual OP-Z online.
Setelah selesai mengedit, ketuk STOP dan Anda kembali ke mode sequencer. Anda dapat menggunakan sampel baru Anda sama seperti suara lainnya di OP-Z.
Memotong dan mengiris dengan drum sampler
Saya telah menyimpan yang terbaik sampai yang terakhir. Pengambilan sampel drum bekerja dengan cara yang sama seperti pengambilan sampel synth, hanya saja, alih-alih mendapatkan satu suara yang dimainkan di nada yang berbeda di seluruh kunci, drum sampler memotong sampel, dan menempatkan irisan itu secara berurutan kunci. Anda dapat mengubah awal dan akhir setiap irisan dengan cara yang sama seperti untuk synth sampler.
Tetapi sampler drum tidak harus digunakan untuk drum. Hal pertama yang saya lakukan adalah memainkan sampel gitar ke dalamnya (rekaman sebelumnya, karena saya tidak bisa bermain gitar dan mengoperasikan OP-Z pada saat yang bersamaan). Saya kemudian menetapkan pemicu ke sequencer OP-Z, dan menyuruhnya memainkan irisan acak pada setiap pemicu. Kemudian, saya memilih bagian yang terdengar paling baik, menonaktifkan beberapa langkah untuk mendapatkan ritme, menambahkan kick drum dan beberapa perkusi lainnya, dan saya memiliki alur yang cukup bagus. Salah satu yang saya tidak pernah bisa datang dengan pada perangkat lain.
OP-Z sangat kuat
Sulit untuk melihat OP-Z kecil tanpa layar dan menganggapnya sebagai sesuatu selain mainan. Mungkin hal yang sama akan terjadi jika Anda menunjukkan iPhone ke operator komputer dari tahun 1970-an.
"Kau menyebutnya komputer?" kata mereka, dengan menakutkan menggema Crocodile Dundee film, masih satu dekade kemudian. Mereka akan menunjuk ke mainframe besar dan deretan mesin tape, atau apa pun yang digunakan orang untuk men-tweet saat itu. “itu komputer,” kata mereka.
Pengambilan sampel jelas cacat pada OP-Z, meskipun hanya karena kurangnya jack line-in dan line-out yang tepat untuk menghubungkan ke peralatan audio. Jika Anda berhasil memasukkan audio ke dalamnya melalui jack, maka Anda tidak dapat mendengar apa pun, karena Anda telah menggunakan lubang jack. Saya telah memesan kabel y-splitter untuk melihat apakah itu memungkinkan saya menghubungkan mikrofon dan headphone secara bersamaan. Jika berhasil, saya akan memperbarui posting ini.
Namun, terlepas dari gangguan kecil ini, OP-Z sekarang cukup luar biasa. Mendapatkan suara masuk dan keluar itu mudah, dan Anda dapat merekam campuran sempurna musik Anda melalui USB. Semua ini dalam perangkat berukuran saku yang dapat Anda gunakan di mana saja. Ini sangat liar, dan sangat kreatif.
- Memasukkan perangkat audio USB mengambil alih semua I/O audio iPad. Bahkan speaker internal dinonaktifkan. OP-Z, di sisi lain, membuat speaker internalnya tetap menyala, sehingga Anda dapat menggunakannya untuk memantau semuanya, bahkan saat digunakan sebagai input dan output USB. ↩



