Sebagian besar penggunaan hanya menggunakan font yang disertakan dengan aplikasi iOS yang kami gunakan setiap hari. Jika Anda menggunakan Halaman, Anda mendapatkan banyak opsi jenis huruf bawaan. Tetapi bagaimana jika Anda menggunakan aplikasi catatan oleh pengembang yang lebih kecil yang belum melisensikan banyak font untuk aplikasi mereka? Bagaimana jika Anda memiliki font favorit, atau bahkan font yang Anda desain sendiri, yang ingin Anda gunakan di iPhone atau iPad? Atau mungkin Anda membuka dokumen Microsoft Word di Pages dan mendapat peringatan "huruf hilang" yang ditakuti?
Lalu ada kabar baik, karena Anda dapat dengan mudah menginstal font di sistem Anda, dan font tersebut dapat digunakan oleh aplikasi apa pun yang mendukungnya.
Font dan iOS
Di Mac, kami memiliki aplikasi Buku Font bawaan untuk mengelola font. Di masa lalu, kami memiliki aplikasi seperti Koper yang akan mengaktifkan dan menonaktifkan font dengan cepat sesuai kebutuhan, untuk menghemat sumber daya berharga Mac Anda. Jika Anda menginstal font yang salah, atau font yang buruk dan rusak, seluruh komputer Anda mungkin berhenti bekerja, atau mungkin menu di Mac Anda akan berubah menjadi omong kosong.
Tidak ada yang seperti itu di iOS, dan sejujurnya, menginstal font sedikit sulit. tapi itu bekerja dengan sangat baik. Ada dua cara untuk menginstal font di iOS. Salah satunya adalah menginstalnya "seluruh sistem", sehingga dapat digunakan oleh aplikasi apa pun di perangkat Anda. Yang lainnya adalah menginstal font hanya di aplikasi tempat Anda akan menggunakannya. Jelas opsi terakhir ini tampaknya kurang fleksibel, tetapi mungkin jauh lebih mudah. Mari kita periksa yang pertama, menggunakan Ulysses, editor teks terbaik di Mac dan iOS.
Cara memasang font di Ulysses
Yang ini mudah mati. Ulysses memiliki dukungan untuk memuat font khusus, jadi yang harus Anda lakukan hanyalah memasukkan font itu ke perangkat Anda, lalu pilih Buka di… opsi dalam lembar saham.
Langkah 1. Tambahkan font ke perangkat Anda. Unduh font menggunakan Safari dan simpan ke aplikasi File, atau letakkan di Dropbox atau folder iCloud Drive di Mac Anda.
Langkah 2. Buka font di Ulysses. Ini akan terlihat seperti ini:
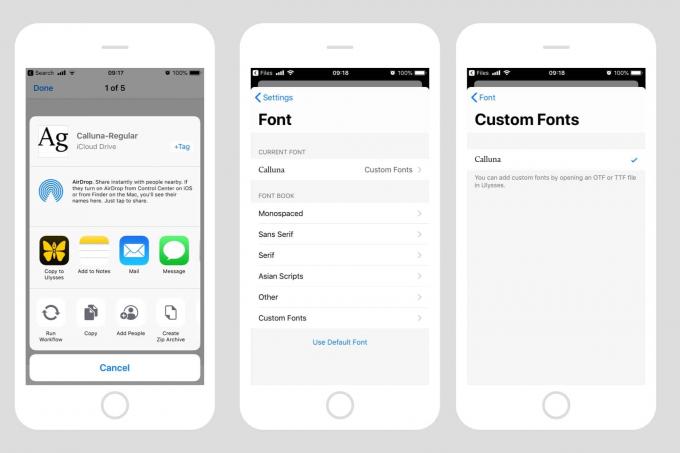
Foto: Kultus Mac
Langkah 3. Pilih font itu di pemilih font Ulysses. Setiap font yang Anda tambahkan ke Ulysses akan secara otomatis disimpan di bagian Font Kustom pada pemilih font biasa, sehingga Anda dapat memilihnya sama seperti font lainnya.
Dan itu saja. Keuntungan melakukannya dengan cara ini adalah mudah, dan Anda tidak perlu menggunakan aplikasi tambahan apa pun. Kelemahannya adalah font hanya tersedia di dalam Ulysses, atau aplikasi lain apa pun yang Anda temukan yang memungkinkan pemasangan font khusus.
Cara menginstal sistem font lebar di iOS
Untuk menginstal font dan membuatnya tersedia di seluruh sistem, bersama dengan semua font bawaan, Anda harus membuat "profil konfigurasi", seperti yang Anda gunakan jika memasang VPN, atau jika Anda menguji versi beta iOS di perangkat Anda. Anda tidak harus membuatnya sendiri. Sebagai gantinya, Anda mengambil sendiri aplikasi manajemen font dari App Store, dan ini bekerja keras untuk Anda. Perlu diketahui, bahwa Anda harus mempercayai vendor aplikasi ini, karena profil sistem dapat mengubah semua jenis pengaturan pada perangkat Anda.
Untuk tujuan demonstrasi, saya menggunakan aplikasi yang dapat diunduh gratis bernama iFont, dengan biaya $0,99 jika Anda ingin menghapus iklan yang sangat mengganggu.
Menginstal font dengan iFont
iFont memiliki banyak fitur bagus terkait font, termasuk pratinjau, kemampuan untuk mengimpor seluruh keluarga font sekaligus di dalam arsip zip, dan banyak lagi. Tapi hari ini kami tertarik dengan instalasi.
Untuk menginstal font dengan iFont, Anda membuka aplikasi, lalu beralih ke browser File. Atau Anda dapat menggunakan Buka di… metode langsung dari aplikasi File untuk Dropbox, seperti halnya dengan Ulysses. Kemudian Anda cukup mengetuk tombol Instal di sebelah font, dan ikuti. Ada beberapa langkah, tetapi semuanya mengikuti satu sama lain secara otomatis, jadi Anda hanya perlu mengetuk beberapa tombol, menyetujui beberapa pertanyaan, dan memasukkan kata sandi Anda. Lihat, saya sudah bilang menginstalnya ke Ulysses lebih sederhana.
Berikut adalah beberapa tangkapan layar dari proses tersebut:
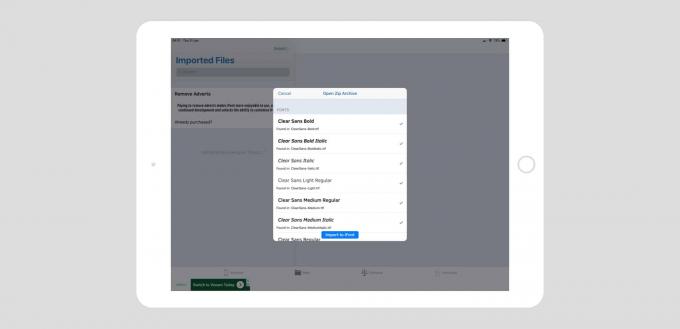
Foto: Kultus Mac
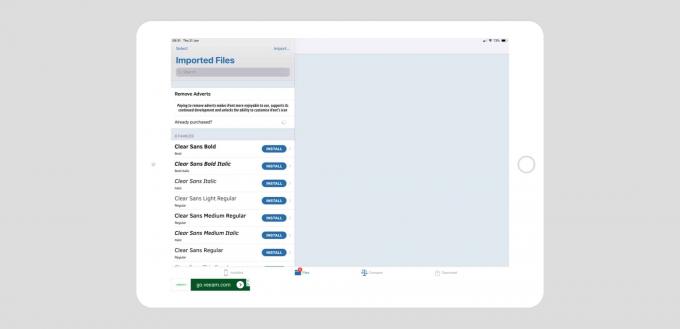
Foto: Kultus Mac

Foto: Kultus Mac
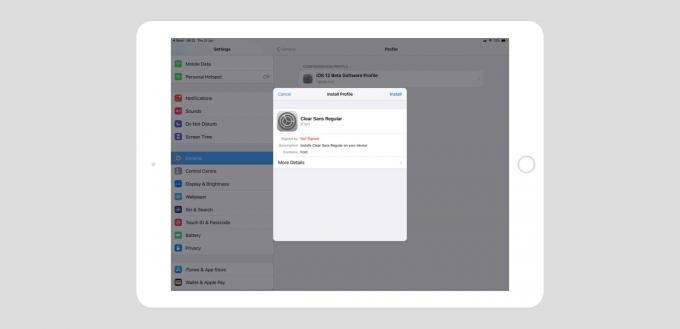
Foto: Kultus Mac
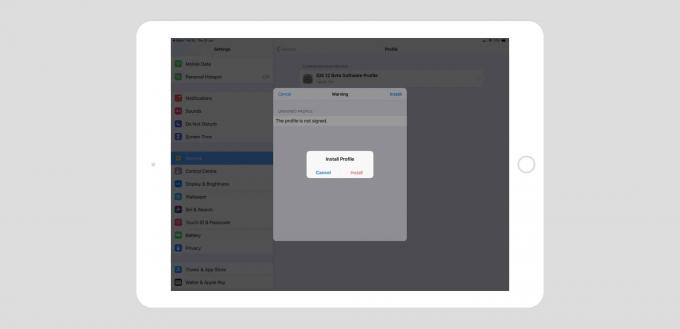
Foto: Kultus Mac
Foto: Kultus Mac
Cara menghapus instalan font dari iPad atau iPhone Anda
Setelah Anda menginstal font dengan iFont, atau aplikasi lain, Anda dapat menggunakannya di aplikasi apa pun di perangkat Anda, termasuk Pages dan rangkaian iWork lainnya. Untuk menghapus font, Anda hanya perlu menghapus profil konfigurasinya. Ini dilakukan di aplikasi Pengaturan, di bawah Pengaturan>Umum>Profil. Cukup ketuk yang ingin Anda hapus, lalu ketuk Hapus Profil untuk menghapusnya. Masukkan kata sandi Anda dan ikuti petunjuknya, dan selesai.
Menginstal font ke iOS mirip dengan menginstalnya di awal Mac OS X. Ini berisiko, menyakitkan, dan meninggalkan kekacauan. Namun terlepas dari itu, saya senang itu mungkin, karena ini juga memungkinkan Anda melakukan pekerjaan desain yang mewah jika Anda mau, atau hanya untuk menghias editor teks favorit Anda sehingga Anda merasa lebih seperti di rumah.
