Dengan macOS Sierra, Apple Pay akhirnya hadir di Mac sehingga Anda dapat menggunakan layanan pembayaran seluler untuk membeli barang secara online. Fitur ini berfungsi paling baik di MacBook Pro baru dengan Touch Bar, tetapi jangan khawatir Pad jika Anda memiliki komputer Apple yang lebih lama: Anda masih dapat menggunakan Apple Pay jika Anda memiliki Mac 2012 atau yang lebih baru, selama Anda memiliki perangkat lunak terbaru dan iPhone atau Apple Watch dengan Apple Pay diaktifkan.
Untuk memulai, cukup ikuti panduan praktis kami tentang cara menggunakan Apple Pay di Mac. Anda akan menghabiskan uang secara online dalam waktu singkat!
Mengatur Apple Pay di MacBook Pro dengan Touch Bar

Foto: Ste Smith/Cult of Mac
Seperti disebutkan, cara termudah untuk menggunakan Apple Pay di Mac Anda adalah dengan MacBook Pro baru yang mewah dengan Touch Bar. Jika Anda memiliki salah satu laptop kelas atas, Anda tidak perlu menggunakan iPhone atau Apple Watch untuk mengautentikasi identitas Anda saat membeli item menggunakan Apple Pay.
Sebagai gantinya, pergi saja ke Preferensi Sistem. Lalu klik Dompet & Apple Bayar.
Selanjutnya, klik Tambahkan Kartu dan ikuti langkah-langkah untuk menambahkan kartu kredit atau debit Anda (Apple Pay bekerja dengan sebagian besar penerbit kartu AS, serta banyak lembaga keuangan internasional). Jika Mac memberi Anda opsi untuk menambahkan kartu yang Anda gunakan dengan iTunes, Anda cukup memasukkan kode keamanannya.
Klik Lanjut. Selanjutnya bank Anda akan memverifikasi informasi Anda. Jika semuanya berhasil, Anda akan menerima pemberitahuan bahwa kartu Anda telah ditambahkan ke Apple Pay. (Bank Anda mungkin meminta informasi lebih lanjut dan Anda mungkin perlu kembali ke System Preferences > Wallet & Apple Pay untuk mengonfirmasi.)
Setelah Anda setuju dengan bank Anda, klik Lanjut dan Anda siap menggunakan Apple Pay di MacBook Pro dengan Touch Bar.
Mengatur Apple Pay di Mac lama
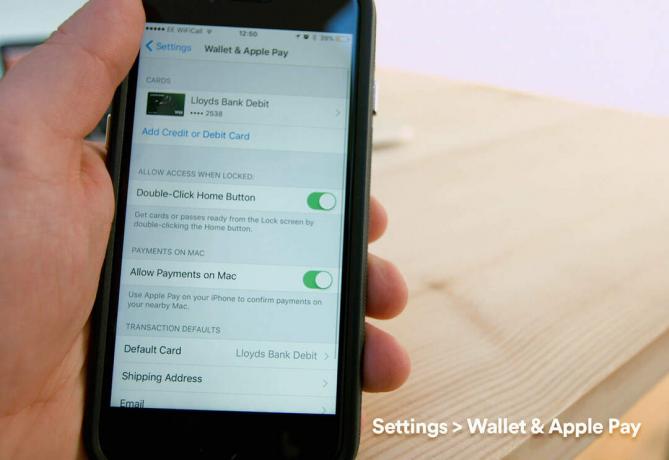
Foto: Ste Smith/Cult of Mac
Jika Anda tidak memiliki Touch Bar di MacBook Pro, Anda harus menggunakan iPhone atau Apple Watch bersama dengan Mac Anda.
Sebagai permulaan, Anda harus mengaktifkan Apple Pay menggunakan iPhone yang dilengkapi Touch ID. Untuk melakukan ini, buka perangkat itu dan ketuk Pengaturan dan Dompet & Apple Pay. Selanjutnya, pastikan Izinkan Pembayaran di Mac opsi dialihkan ke posisi "on" hijau.
(Catatan: Agar ini berfungsi, perangkat Mac dan iOS Anda harus menggunakan akun iCloud yang sama. Anda juga harus memastikan Anda mengaktifkan Bluetooth.)
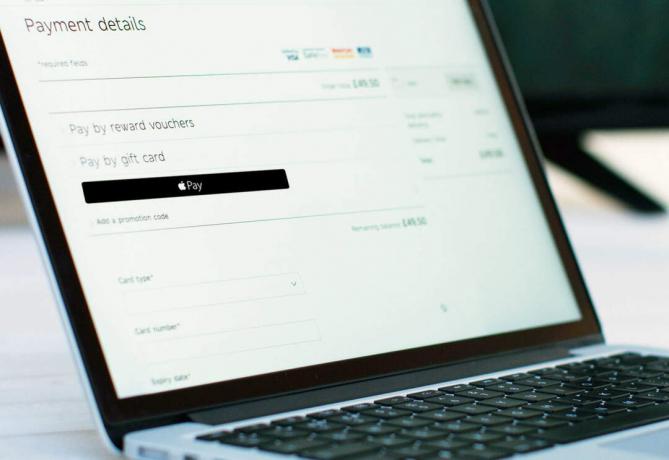
Foto: Ste Smith/Cult of Mac
Tahap terakhir adalah beralih kembali ke MacBook Pro Anda dan mulai berbelanja. Apple Pay hanya tersedia di situs web yang berpartisipasi. Tetapi dengan lebih dari 200.000 situs yang menerimanya, Anda tidak perlu berjuang terlalu keras untuk menemukan situs web yang menjual produk yang Anda inginkan dengan Apple Pay sebagai opsi pembayaran. Selain itu, Apple Pay hanya berfungsi di Safari.
Setelah menambahkan item ke keranjang belanja Anda seperti biasa, pilih Bayar dengan Apple Pay selama checkout. Jika Anda tidak menggunakan MacBook Pro dengan Touch Bar, Anda harus mengautentikasi pembayaran dengan iPhone atau Apple Watch — jadi tutuplah!
Saat Anda mendekati akhir proses pembayaran, Anda akan diminta untuk memverifikasi pembelian Apple Pay Anda dengan menggunakan Touch ID di iPhone Anda atau mengetuk tombol samping di Apple Watch Anda.
(Catatan: Jika Anda pengguna Google Chrome, Anda harus kembali sementara ke browser Apple untuk menggunakan Apple Pay.)
Mengerti?
Sederhana, bukan? Jika Anda memiliki pertanyaan, lihat video kami di bawah ini, yang akan menunjukkan cara menggunakan Apple Pay di Mac.
Sumber: apel
