Bertentangan dengan apa yang Anda harapkan, menggabungkan PDF lebih mudah di iPhone Anda daripada di Mac Anda. Di desktop, pertama-tama Anda harus membuka kedua PDF di aplikasi Pratinjau, lalu mencari cara menggabungkan keduanya. Di iPhone atau iPad, Anda dapat memilih PDF di app File (atau di app Mail, atau di mana pun Anda menemukannya), dan menggunakan pintasan cepat untuk menggabungkan dan menyimpannya sekaligus.
Ini instan, sangat mudah, dan Just Works™. Mari kita lihat betapa mudahnya menggabungkan PDF di iOS.
Untuk cara hari ini, Anda harus membuka aplikasi Pintasan dan membuat ulang pintasan ini:

Foto: Kultus Mac
Atau, jika Anda bahkan tidak mau repot melakukannya, unduh my versi siap pakai dan instal itu di aplikasi Pintasan.
Pintasan ini mengambil beberapa PDF sebagai inputnya, menggabungkannya, lalu menyimpannya. Ini akan meminta Anda untuk memberi nama PDF baru, lalu menanyakan di mana Anda ingin menyimpannya.
Cara menggunakan pintasan penggabungan PDF
Pintasan ini sangat mudah digunakan. Di mana pun Anda dapat memilih dua atau lebih PDF, Anda dapat menjalankannya. Di aplikasi File, misalnya, cukup ketuk Pilih di sudut kanan atas layar, lalu ketuk untuk memilih semua PDF yang ingin Anda gabungkan. Lalu ketuk Membagikan di bilah alat bawah, ketuk Jalan pintas, lalu pilih pintasan yang baru saja Anda buat/unduh. Itu dia. Dari sana, ikuti petunjuk untuk mengganti nama dan menyimpan PDF yang baru digabungkan.
Tweak pintasan untuk menjadikannya milik Anda sendiri
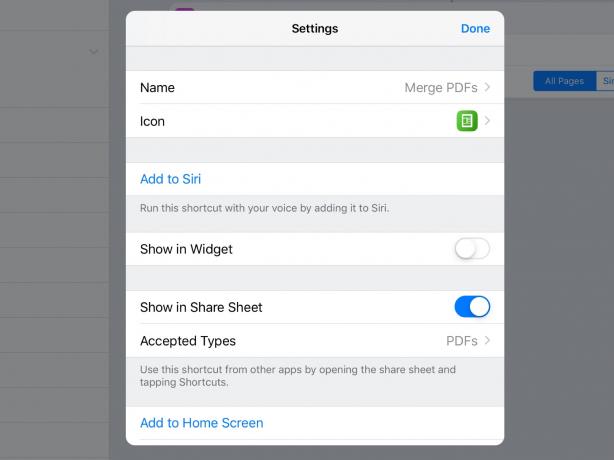
Foto: Kultus Mac
Jika Anda senang dengan PDF yang baru dibuat yang menyimpan nama salah satu aslinya, hanya dengan nomor yang ditambahkan sebagai akhiran, maka Anda dapat memotong Tetapkan Nama melangkah.
Anda juga dapat menyimpan PDF yang dihasilkan secara otomatis ke folder Pintasan di Drive iCloud Anda, dalam hal ini Anda dapat mematikan Tanya Di Mana Menyimpan dalam langkah terakhir.
Dan pada langkah terakhir ini, Anda dapat beralih dari iCloud Drive ke Dropbox jika itu adalah tujuan pilihan Anda.
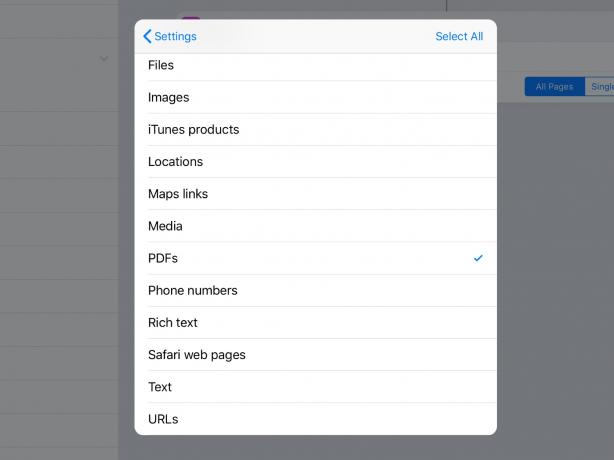
Foto: Kultus Mac
Akhirnya, ingat bahwa Pintasan ' Buat PDF tindakan tidak hanya berfungsi pada PDF. Anda dapat memberinya gambar, file teks, dan berbagai jenis dokumen lainnya, dan itu akan mengunyah semuanya dan mengeluarkannya sebagai PDF.
Selamat bergabung!



