Masih ada sesuatu yang ajaib tentang mencetak dokumen dari iPhone Anda. Mungkin seseorang mengirimi Anda dokumen Word atau Pages panjang yang ingin Anda baca di atas kertas. Atau mungkin Anda harus menandatangani versi hard-copy dari PDF dan mengirimkannya kembali melalui surat kertas asli.
Anda mungkin terbiasa menghadapi tugas seperti ini di aplikasi email iPhone Anda, dan menundanya sampai Anda masuk ke Mac atau PC Anda. Tetapi kemungkinan besar, jika Anda memiliki printer yang cukup modern, Anda dapat mencetak langsung dari iPhone. Bahkan, setelah Anda merasakannya, Anda akan lebih suka mencetak dari iOS. Anda tidak perlu berurusan dengan driver, atau mengambil pekerjaan cetak 100 halaman Anda hanya untuk menemukan setiap lembar dicetak terlalu kecil.
Jawabannya adalah AirPrint. Begitulah seharusnya printer bekerja.
Postingan ini berisi tautan afiliasi. Kultus Mac dapat memperoleh komisi ketika Anda menggunakan tautan kami untuk membeli barang.
AirPrint
AirPrint adalah pencetakan tanpa driver untuk perangkat iOS. Atau lebih tepatnya, cara kerjanya berlawanan dengan driver printer biasa. Alih-alih memaksa pengguna untuk mengunduh driver untuk setiap printer yang mereka sambungkan, Apple memaksa produsen printer untuk menambahkan AirPrint ke perangkat keras mereka.
Hasilnya, mencetak dari iPhone ke printer yang kompatibel dengan AirPrint menjadi mudah. Anda cukup menyalakan printer, pastikan printer berada di jaringan Wi-Fi yang sama dengan iPhone atau iPad Anda, dan cetak. Berikut cara kerjanya:
Cara mencetak ke printer AirPrint
Langkah pertama adalah menemukan apa yang ingin Anda cetak. Mungkin itu lampiran email, atau mungkin itu file di iCloud Drive Anda. Mari kita mulai dengan lampiran di aplikasi Mail iPhone. Ketuk lampiran untuk melihatnya, lalu ketuk Bagikan Panah.

Foto: Kultus Mac
Pada tangkapan layar di atas, Anda melihat langkah-langkah untuk mencetak melalui AirPrint. Setelah mengetuk Panah Bagikan, ketuk Mencetak, dan Anda akan melihat tampilan ketiga.
Saat pertama kali mencetak, Anda harus memilih printer. Ketuk tombol untuk melakukan itu, dan pilih printer Anda dari daftar. Anda mungkin harus menunggu beberapa saat, tetapi itu akan muncul secara otomatis. Ketuk untuk memilihnya.

Foto: Kultus Mac
Kemudian, Anda siap untuk pergi. Setelah Anda memilih printer, Anda akan dapat mencetak dari layar pertama yang kami lihat. NS Mencetak tombol ada di kanan atas layar itu:
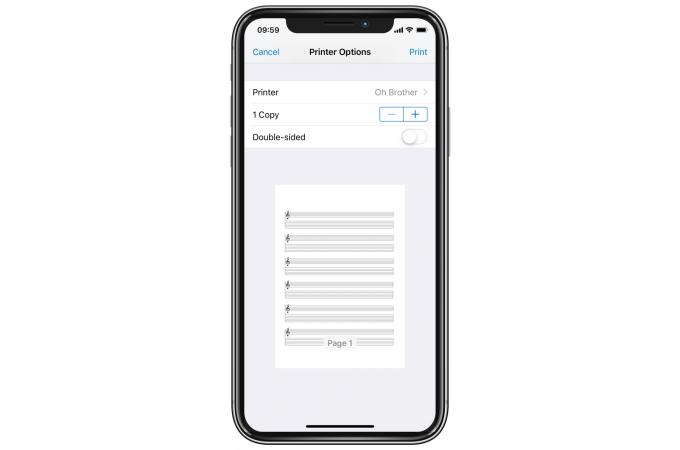
Foto: Biasanya, saat Anda memilih untuk mencetak sesuatu, ini adalah layar pertama yang akan Anda lihat.
Dan jika printer Anda tidak muncul? Nah, itulah kelemahan AirPrint. Jika tidak berhasil, Anda hanya perlu menyilangkan jari, memulai ulang semuanya, dan coba lagi. Ini membuat frustrasi, tetapi masih jauh lebih tidak membuat frustrasi daripada berurusan dengan driver printer. Dalam pengalaman saya, AirPrint sangat solid. Kecuali jika belum, tapi itu jarang terjadi.
Alternatif untuk AirPrint
Ada beberapa alternatif untuk AirPrint yang dapat Anda gunakan jika Anda tidak memiliki printer yang kompatibel. Salah satunya adalah menggunakan aplikasi pabrikan untuk melakukan pencetakan, yang setara dengan iOS untuk menginstal driver. Biasanya aplikasi ini benar-benar mengerikan. Canon kecil yang rapi Printer foto selfie, misalnya, mengharuskan Anda menggunakan aplikasinya yang buruk.
Solusi lainnya adalah dengan menggunakan sesuatu seperti Printopia. Printopia adalah aplikasi Mac yang berpura-pura menjadi printer AirPrint, bertindak sebagai jembatan antara perangkat iOS dan printer yang terhubung ke Mac Anda. Keuntungannya adalah Anda dapat mencetak ke printer apa pun dari iPhone Anda, bukan hanya printer AirPrint. Kelemahannya adalah Mac Anda harus berjalan untuk menggunakannya.
Namun, jika Anda ingin membeli printer baru, beli saja dengan AirPrint. Ini jauh lebih mudah.



