MacOS Mojave dan Catalina keduanya memiliki Tindakan Cepat Finder. Ini adalah tombol yang berada di panel pratinjau file apa pun, dan memungkinkan Anda melakukan tindakan cepat dari file yang dipilih dengan satu klik. Tindakan bervariasi tergantung pada apakah Anda telah memilih gambar, video, dan sebagainya. Defaultnya memungkinkan Anda memutar gambar, memotong video, dan mengubah sebagian besar hal lain menjadi PDF. Anda juga dapat menambahkan Anda sendiri Tindakan Cepat, menggunakan Automator.
Tapi bagaimana dengan Mac yang menjalankan macOS High Sierra atau versi lebih lama? Bisakah Anda menambahkan Tindakan Cepat? Jawabannya adalah ya, agak.
Kami tidak dapat menambahkan tindakan cepat ke Finder di High Sierra dan sebelumnya, tetapi kami dapat melakukan hal terbaik berikutnya. Tahukah Anda bahwa Anda dapat menambahkan file, folder, dan bahkan aplikasi ke bilah alat jendela Finder Anda? Ya kamu bisa. Berikut tampilannya:
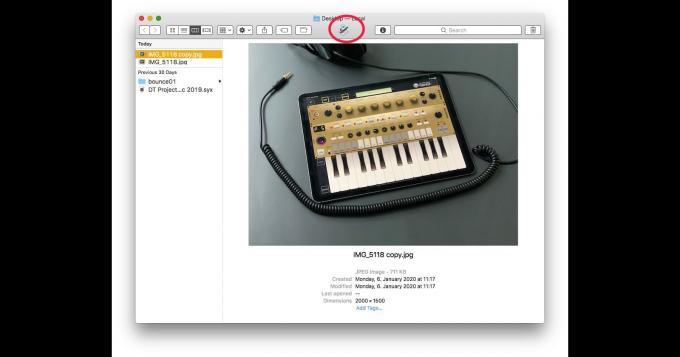
Foto: Charlie Sorrel/Cult of Mac
Anda dapat menyeret segala macam hal ke sana, termasuk aplikasi. Dan jika Anda menjatuhkan file ke salah satu ikon aplikasi itu, maka aplikasi itu akan membukanya. Tapi bagaimana itu membantu kami mengganti Tindakan Cepat?
Tindakan automator sebagai aplikasi
Solusi lain untuk teka-teki ini adalah Anda dapat menyimpan tindakan automator apa pun sebagai aplikasi. Kemudian berperilaku seperti aplikasi apa pun. Anda dapat meluncurkannya dengan klik dua kali, dan Anda dapat menyeret banyak file ke dalamnya untuk memprosesnya. Anda mungkin bisa melihat ke mana kita akan pergi di sini.
Mari kita punya contoh. Saya memiliki tindakan automator yang menerima gambar apa pun, dan mengubahnya menjadi JPG dengan lebar 2.000 piksel. Saya menggunakan ini untuk menyiapkan gambar untuk diunggah ke Kultus Mac. Biasanya saya klik kanan gambar (s), dan pilih tindakan Automator dari menu kontekstual.
Tapi sekarang, saya bisa menyeret gambar itu ke bilah alat jendela Finder, dan aksinya akan berjalan. Ini sangat berguna.
Ubah tindakan Automator menjadi aplikasi
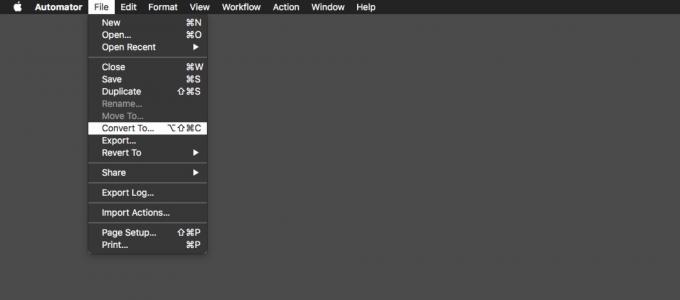
Foto: Kultus Mac
Mengubah tindakan Automator menjadi aplikasi itu mudah. Pertama, buka alur kerja Anda di aplikasi Automator. Kemudian, pergi ke Menu Berkas, dan klik Ubah ke…, atau tekan C. Memilih Aplikasi di panel. Anda kemudian perlu menyimpan alur kerja duplikat sebagai aplikasi. Pergi saja ke File > Simpan atau tekan S, ganti nama aplikasi, dan pilih Aplikasi dari daftar pop-up.
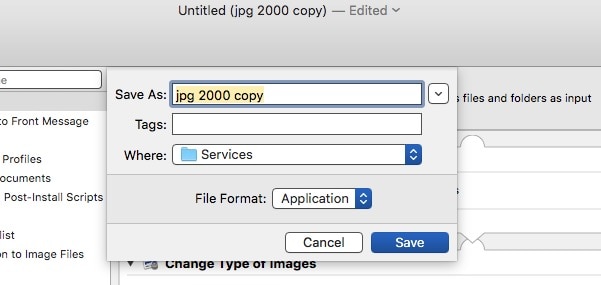
Foto: Kultus Mac
Cara menambahkan sesuatu ke Bilah Alat Pencari
Ini adalah bagian yang cerdas. Cukup seret aplikasi baru Anda ke bilah alat Finder sambil menahan dan. Anda juga dapat menyeret gambar, file, folder — hampir semua hal. Klik dua kali akan meluncurkan aplikasi, dan satu klik akan membuka file. Jika Anda menempatkan folder di sana, Anda dapat menyeret item ke ikon, dan item tersebut akan ditempatkan ke dalam folder itu. Dengan Mac yang sangat tua, Anda dapat menyeret barang ke sana tanpa pengubah .
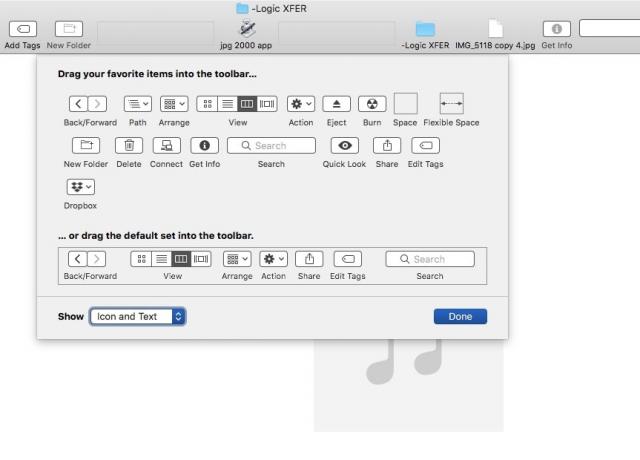
Foto: Kultus Mac
Saat Anda berada di sana, coba klik kanan di mana saja di bilah alat Finder, dan pilih Sesuaikan Bilah Alat. Anda akan menemukan semua anak barang tidak tersedia dalam konfigurasi default. Bahkan ada opsi untuk membakar disk di Mac saya!
Ini bukan Tindakan Cepat, tetapi cukup dekat.



