Menemukan emoji di iPhone dan iPad itu mudah — Anda cukup mengetuk tombol emoji kecil di sudut keyboard Anda, dan itu dia. Emoji juga didukung penuh di Mac, tetapi di mana Anda menemukannya? Jika Anda belum tahu, maka trik ini akan mengejutkan Anda, karena membuka panel emoji di Mac sama mudahnya dengan di iPhone.
Lebih baik dari iOS
Yah, mungkin "meniup pikiranmu" agak kuat. Bagaimanapun, ini hanyalah penampil emoji. Tapi mengejutkan betapa mudahnya mengaktifkan panel emoji macOS.
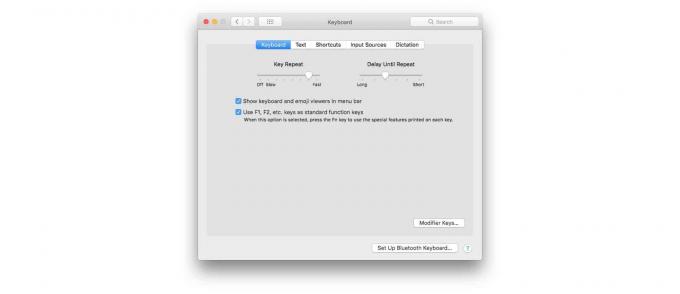
Di Mac, emoji tinggal di preferensi keyboard, dan ada beberapa cara untuk mengaksesnya. Anda dapat, misalnya, mengunjungi Preferensi Sistem > Keyboard dan centang kotak untuk Tampilkan pemirsa keyboard dan emoji di bilah menu. Kemudian, kapan pun Anda ingin melihat panel emoji, Anda dapat mengklik ikon keyboard baru di sisi kanan bilah menu, dan pilih Tampilkan Emoji & Simbol.
Tapi itu butuh selamanya. Ada cara yang jauh lebih cepat dan mudah untuk melihat panel emoji yang sama. Pukul saja Ruang (Ctrl Ruang Perintah) pada keyboard, dan panel akan muncul.
Setelah panel ditampilkan, Anda dapat memasukkan Emoji apa pun hanya dengan mengklik dua kali. Lebih baik lagi, Anda bisa mulai mengetik nama emoji yang Anda inginkan, lalu gunakan tombol panah untuk memilihnya dari hasil pencarian, lalu tekan enter untuk memasukkannya langsung ke teks Anda. Ini sebenarnya jauh lebih baik daripada versi iOS.
Cara menyesuaikan panel emoji macOS
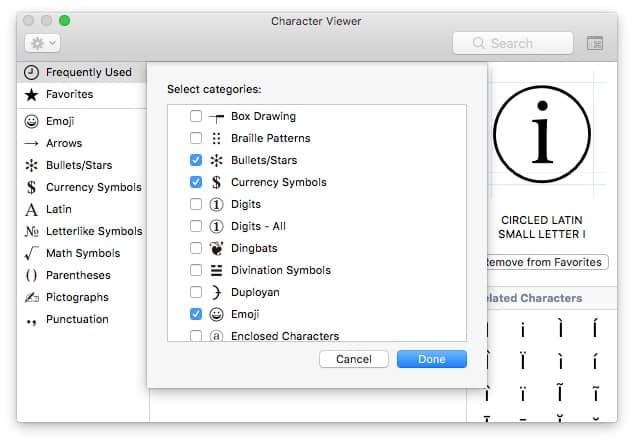
Foto: Charlie Sorrel/Cult of Mac
Ada beberapa opsi untuk menyesuaikan panel emoji ini. Karena panel Emoji & Simbol ini menampilkan semua karakter unicode, bukan hanya subset emojinya, Anda dapat memilih grup simbol mana yang ditampilkan. Untuk melakukan ini, cukup klik ikon pengaturan kecil di kiri atas panel, dan pilih Sesuaikan Daftar… dari opsi. Anda kemudian dapat memilih grup simbol mana yang ingin Anda tampilkan. Ada banyak sekali, jadi ini adalah cara yang bagus untuk menyembunyikan yang tidak Anda inginkan. Anda mungkin tidak perlu Naskah Kuno dan Bersejarah, misalnya, kecuali Anda bertukar seks dengan Indiana Jones.
Beralih ke panel khusus emoji
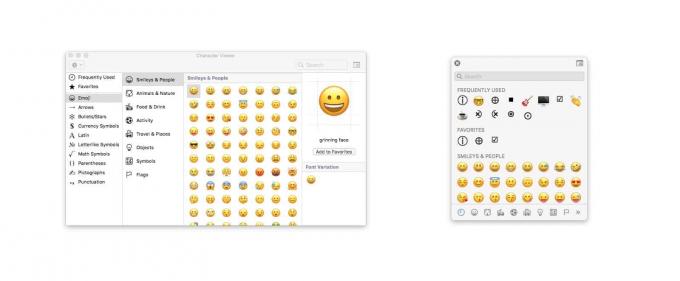 Klik ikon di kanan atas untuk beralih tampilan.
Klik ikon di kanan atas untuk beralih tampilan.
Panel Emoji & Simbol default menampilkan emoji dan simbol, seperti yang Anda harapkan. Tetapi Anda dapat mengecilkan ini untuk hanya menampilkan emoji. Untuk melakukannya, klik ikon di kanan atas jendela. Ini beralih di antara dua tampilan. Jika Anda hanya pernah menggunakan emoji, Anda harus memilih versi khusus emoji yang lebih ringkas.
Dan itu saja. Sekarang Anda dapat dengan cepat menemukan dan menggunakan emoji hanya dengan beberapa penekanan tombol, daripada harus mengeklik dan mencari simbol yang Anda inginkan.
