Keseimbangan putih adalah salah satu pengaturan terpenting pada kamera apa pun. Itu dapat membuat perbedaan antara warna-warna cerah dan akurat, dan kekacauan datar yang berlumpur. Ini juga merupakan pengaturan yang paling tidak mungkin diubah secara manual oleh fotografer biasa. Bahkan tidak ada cara yang baik untuk menyesuaikan white balance di aplikasi Foto iPhone sendiri.
Tapi jangan putus asa. Hari ini kita akan mempelajari semua yang Anda butuhkan sekarang tentang cara kerja white balance, dan apa yang harus dilakukan dengannya.
Apa itu keseimbangan putih?
Keseimbangan putih ada karena satu alasan — tidak semua cahaya berwarna putih. Kita semua tahu bahwa sinar matahari malam adalah emas, dan lampu pijar kuno memberikan cahaya oranye yang hangat. Sinar matahari tengah hari berwarna biru, tabung neon berwarna hijau, dan seterusnya. Mata manusia mengkompensasi ini, sebagian besar, tetapi sensor film dan kamera perlu diberi tahu bagaimana menafsirkan cahaya yang jatuh pada mereka.
Karena white balance berlaku untuk seluruh gambar, kegagalan untuk mengatur white balance yang benar akan mengakibatkan “
gips warna.” Paling-paling, ini dapat membuat gambar tampak lebih hangat atau lebih dingin daripada yang Anda inginkan. Paling buruk, elemen berwarna pucat di foto akan menjadi putih, sedangkan sisa gambar akan benar-benar mati.Di masa lalu yang indah sebelum kamera digital, Anda harus membeli film yang seimbang dengan cahaya tempat Anda memotret. Hampir semua film memiliki keseimbangan siang hari, itulah sebabnya foto dalam ruangan yang diambil pada malam hari selalu keluar dengan warna oranye tua. Anda dapat mengimbanginya dengan menambahkan filter di atas lensa untuk menambahkan kembali warna biru, tetapi ini mengurangi lebih banyak cahaya, yang merupakan masalah dengan film dengan sensitivitas rendah yang digunakan oleh kebanyakan orang.
Keseimbangan putih dan kamera digital
Pada kamera digital seperti iPhone, white balance diatur secara otomatis, berdasarkan per gambar. Biasanya otak kamera melakukan pekerjaan ini dengan baik, tetapi seringkali keseimbangan warna akan melayang di beberapa foto dari pemandangan yang sama, menimbulkan inkonsistensi.
Mengatur white balance sebelum Anda memotret
Beberapa kamera memungkinkan Anda mengatur white balance secara manual. Untuk melakukan ini, Anda menemukan sesuatu yang putih, atau abu-abu netral, tidak berwarna, dan mengisi bingkai dengan itu, lalu tekan tombol untuk mengatur keseimbangan putih secara manual. Jika semuanya berjalan sesuai rencana, foto berikutnya akan memiliki warna yang sempurna. Ingatlah untuk beralih kembali ke otomatis setelah Anda selesai memotret di lokasi itu, atau setelah cahaya berubah.
RAW dan keseimbangan putih
Anda juga dapat mengatur white balance setelah mengambil foto. Jika kamera Anda menyimpan gambar JPEG, ini berarti Anda harus membuka dan menyimpan ulang gambar tersebut setiap kali Anda menyesuaikan keseimbangan putihnya, dengan potensi penurunan kualitas. Sayangnya, kamera dan aplikasi yang hanya memotret JPEG juga paling tidak mungkin memiliki pengaturan white-balance manual, yang berarti Anda akan terpaksa melakukannya dengan cara ini.
Alternatif lainnya adalah dengan menggunakan kamera yang menangkap data RAW. Saya menjelaskan tangkapan RAW dalam artikel ini tentang kamera Lightroom yang mengagumkan:
Pengambilan RAW pada dasarnya adalah kumpulan informasi dari sensor kamera. Saat kamera (atau dalam hal ini, otak iPhone) membuat gambar dari kumpulan data ini, kamera membuat beberapa pilihan tentang cara menginterpretasikan data tersebut. Itu membuat tebakan pada warna cahaya, misalnya, dan mengatur white balance yang sesuai. Atau mungkin mengorbankan beberapa detail dalam sorotan dan menonjolkan detail dalam bayangan. Itu kemudian menjadikan keputusan ini sebagai JPEG yang bagus dan bersemangat.
Dalam hal white balance, RAW memungkinkan Anda memilih setelah Anda mengambil foto, tanpa penalti. File RAW hanyalah sup data, angka mentah yang ditangkap oleh sensor. Dengan memberi tahu pengaturan white balance, Anda hanya memberi tahu aplikasi pengeditan cara menafsirkan data ini, bahkan sebelum mengubahnya menjadi JPEG.
Cara mengedit white balance di iPhone
Seperti yang saya katakan, kamera iPhone biasanya berhasil dengan baik dalam mengatur white balance yang benar. Namun, terkadang tidak aktif, atau Anda perlu mengubah serangkaian gambar agar cocok. Aplikasi Foto menawarkan alat pengeditan warna, tetapi tidak ada yang bagus untuk mengoreksi white balance. Sebagai gantinya, Anda terjebak menggunakan penggeser Cast. Namanya memberi tahu Anda bahwa itu dimaksudkan untuk memperbaiki gips warna, tetapi tidak begitu panas pada masalah white balance. Contohnya:

Foto: Charlie Sorrel/Cult of Mac
Ini dibidik di bawah apa yang tampak seperti lampu jalan uap natrium. Ini adalah situasi yang sangat sulit untuk kamera apapun. Seperti yang Anda lihat, aplikasi Foto di iPad gagal menghentikan semuanya agar terlihat oranye dan tidak bernyawa. Bahkan menekan tombol Auto dalam mode Edit tidak membantu.
Foto di Mac
Foto versi Mac hadir dengan alat pengeditan yang lebih canggih, termasuk bagian keseimbangan putih. Anda dapat menyesuaikan suhu (kuning ke biru) atau rona (magenta ke hijau) gambar. Atau Anda dapat menggunakan alat favorit saya, pemilih warna white balance. Eye-dropper kecil ini memungkinkan Anda mengklik bagian foto yang berwarna putih, atau abu-abu netral, dan kemudian menggunakannya untuk mengatur ulang white balance. Mari kita lihat bagaimana tarif Foto Mac:

Foto: Charlie Sorrel/Cult of Mac
Tidak buruk! Itu pasti lebih baik, tapi masih belum sempurna. Gambar sekarang memiliki sedikit warna, dan terlihat lebih seperti yang seharusnya bagi fotografer ketika dia (saya) melihat layar dengan mata manusia (saya). Masalahnya adalah, aplikasi masih bekerja dengan gambar JPEG. Tetap saja, mari kita coba lagi dengan Adobe Lightroom untuk iOS.
Adobe Lightroom JPEG
Lightroom membawa satu keuntungan besar dibandingkan aplikasi Foto di sini. Saat Anda memindahkan alat penetes mata di atas gambar, itu diperbarui secara real time, sehingga Anda dapat terus memindahkannya sampai Anda mendapatkan hasil yang Anda inginkan. Di Foto, Anda harus mengeklik dan melihat, mengeklik dan melihat, berulang kali.
Namun, Lightroom tidak bisa berbuat banyak dengan JPEG ini. Karena seluruh gambar memiliki cetakan oranye yang mati, sulit untuk mengeluarkan warna aslinya.
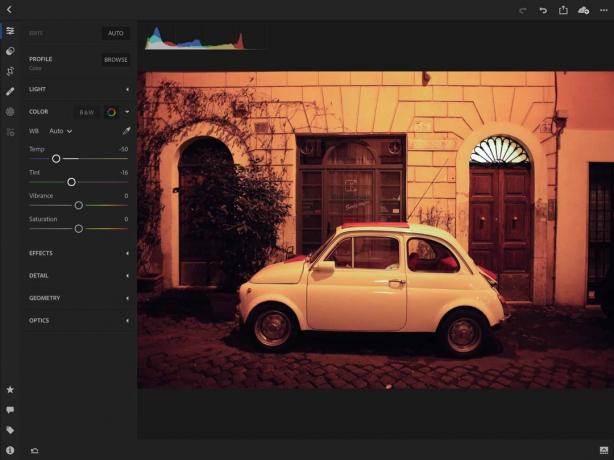
Foto: Charlie Sorrel/Cult of Mac
Lightroom RAW
Standar emas fotografi digital adalah menggunakan pengambilan RAW. Ini sama baiknya dengan menempatkannya tepat di kamera pada saat pengambilan. Hampir saja. Hasilnya identik, tetapi jika Anda melakukannya dengan benar di tempat Anda memotret, Anda tidak memiliki pekerjaan ekstra untuk mengedit. Ini adalah versi dari adegan yang sama yang diambil dalam RAW dan diedit di Lightroom. Maafkan sketsa yang mengerikan - ini sebenarnya adalah JPEG yang saya simpan setelah pengeditan RAW, pada tahun 2009. Mungkin saya pikir sketsa itu terlihat keren.

Foto: Charlie Sorrel/Cult of Mac
Jauh lebih baik, bukan? Seperti, siang dan malam berbeda. Mobil itu berwarna putih, atapnya berwarna oranye, dan batu-batuannya memiliki semua nuansa abu-abu yang halus. Itu terlihat sangat bagus. Terlepas dari sketsa bodoh itu. (Hati-hati dengan mode edit foto, guys. Terutama kalian semua yang menggunakan VSCO untuk membuat hitam di foto Anda menjadi abu-abu. Itu tidak akan menua dengan baik, saya janji.)
RAW di iOS?
Aplikasi Kamera bawaan iPhone bagus untuk sebagian besar situasi, tetapi jika keadaan menjadi rumit, Anda selalu dapat beralih ke aplikasi kamera RAW. Saya suka Lightroom, seperti yang saya sebutkan sebelumnya, karena tidak hanya memiliki aplikasi kamera yang fantastis di dalamnya, tetapi juga menggunakan perangkat lunak pengolah gambar brilian dari Adobe untuk memberikan gambar yang luar biasa.
Jika Anda memotret dalam RAW, Anda dapat mengubah pencahayaannya nanti. Saya juga menemukan bahwa render RAW Lightroom jauh lebih mirip film daripada foto asli iOS, terutama dalam cahaya rendah. Di Foto, noise pada gambar dengan cahaya redup diburamkan. Di Lightroom, itu dirender sebagai butiran seperti film.
