IPad memiliki mode layar terpisah yang luar biasa. Ini disebut Split View, dan memungkinkan Anda menggunakan dua aplikasi secara berdampingan. Pada iPad tertentu, Anda bahkan dapat melayangkan aplikasi ketiga di atasnya. Split View memungkinkan Anda menyeret dan melepaskan teks, gambar, tautan, dan hampir semua hal lain di antara aplikasi, seperti di Mac atau PC. Ini juga sangat mudah digunakan. Mari kita lihat caranya.
Geser ke Atas vs. Tampilan Terpisah di iPad
Foto: Kultus Mac
Pertama, mari kita periksa perbedaan antara Geser dan Pisahkan Layar, atau Tampilan Terpisah. Di Split View, dua aplikasi berbagi layar. Mereka duduk bersebelahan, dan layar terbagi 50:50, dengan setiap aplikasi mendapatkan bagian layar yang sama, atau kira-kira 70:30 (atau 30:70), dengan satu aplikasi mendapatkan lebih banyak ruang daripada yang lain.
Slide Over adalah saat satu aplikasi masih memenuhi seluruh layar, tetapi yang lain mengapung di atas di jendela kecil yang tipis. Jendela tipis ini dapat digeser masuk dan keluar dari sisi kanan layar, memarkirnya saat Anda tidak membutuhkannya dan menjumlahkannya saat Anda membutuhkannya. Ini bagus untuk sementara menggunakan aplikasi dan kemudian mengabaikannya. Anda dapat menonton film dan sesekali menggesek di app Pesan, atau menggunakan Safari dan Slide Over app Catatan saat Anda perlu menyimpan tautan, atau gambar.
Menggunakan Layar Terpisah di iPad

Foto: Kultus Mac
Baik Split View dan Slide Over memulai dengan cara yang sama. Dengan aplikasi yang sudah ada di layar, cukup geser ke atas dari bagian bawah layar. Ini akan memunculkan iOS 11 Dock. Jika aplikasi yang ingin Anda gunakan ada di Dock, cukup seret ikonnya ke bagian utama layar, ke kiri atau kanan. Saat Anda mendekatkannya ke tepi layar, aplikasi utama di sana akan kabur, dan terjepit untuk membuat sedikit celah abu-abu gelap di tepinya. Cukup jatuhkan aplikasi ke celah ini, dan Anda menggunakan layar terpisah.
Jika Anda sering menggunakan aplikasi di Layar Terpisah, Anda harus memastikan untuk menyimpannya di Dock. Anda dapat menyeret aplikasi dari tempat lain, tetapi Dock adalah yang tercepat dan termudah.
Cara mengubah ukuran Layar Terpisah
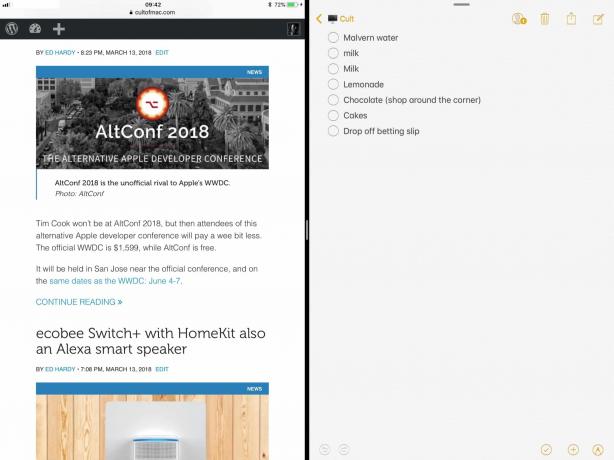
Foto: Kultus Mac
Ini menempatkan Anda di Split Screen versi 70:30. Untuk berbagi layar 50:50 antara dua aplikasi, cukup ambil tangan abu-abu kecil di tengah garis hitam yang membagi dua aplikasi. Seret pegangan ini ke kiri atau kanan untuk mengubah ukuran aplikasi.
Cara keluar dari Layar Terpisah
Untuk keluar dari Split Screen, Anda melakukan hal yang sama seperti jika Anda mengubah ukuran aplikasi, hanya Anda yang melanjutkan. Artinya, Anda mengubah ukuran satu aplikasi hingga aplikasi tersebut memenuhi seluruh layar, dan aplikasi lainnya langsung pecah di tepi layar. Anda dapat melakukan ini di kedua arah, untuk menyingkirkan aplikasi paling kiri atau paling kanan.
Cara mengaktifkan Slide Over di iPad

Slide Over dimulai dengan cara yang sama persis seperti Split View. Anda menyeret ikon aplikasi dari Dock (atau di tempat lain), dan meletakkannya di atas aplikasi utama. Perbedaannya adalah, dengan Slide Over, Anda menjatuhkan aplikasi lebih dekat ke tengah aplikasi utama. Jika Anda terus bergerak ke arah tepi, layar menjadi kabur dan bersiap untuk penurunan Split View. Jadi, Anda hanya perlu menjatuhkan aplikasi sebelum mendekati tepi. Setelah menjatuhkannya, aplikasi baru akan melayang di atas aplikasi utama di jendela kecil yang dapat dipindahkan.
Cara memindahkan aplikasi mengambang di Slide Over
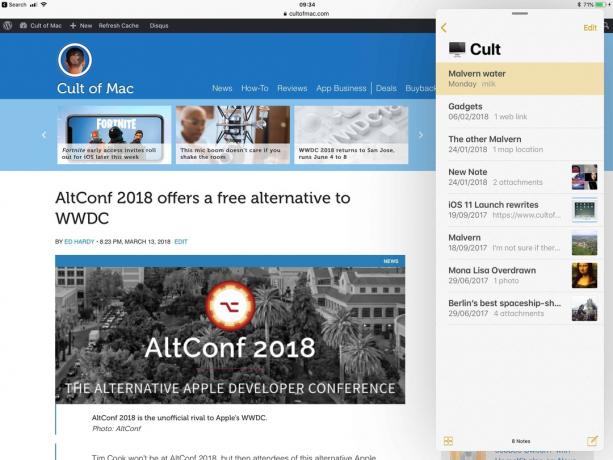
Foto: Kultus Mac
Anda dapat melakukan beberapa hal dengan aplikasi Slide Over ini. Yang pertama adalah menyeretnya dari satu sisi layar ke sisi lainnya. Untuk melakukan ini, cukup ambil bilah abu-abu kecil di bagian atas jendela Slide Over, dan seret ke kiri atau kanan.
Jika Anda terus ke kanan, Anda dapat menggesek jendela langsung dari tepi layar. Untuk mendapatkannya kembali, cukup geser ke dalam dari kanan layar, mulai dari bagian paling tepi. Panel Slide Over akan meluncur kembali ke layar.
Untuk mengubah panel Slide Over menjadi aplikasi Split View penuh, ambil pegangan abu-abu kecil itu dan geser ke atas. Aplikasi utama akan bergerak sendiri untuk memberikan ruang, dan Anda akan berada di Split View.
Untuk mengganti aplikasi Slide Over dengan yang lain, cukup ambil aplikasi baru dari Dock dan seret keluar. Aplikasi Slide Over saat ini akan hilang begitu saja.
Cara mengambil aplikasi untuk Split Screen dan Slide Over
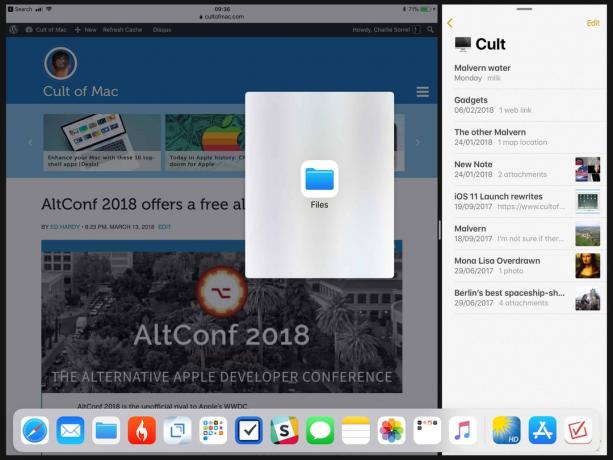
Foto: Kultus Mac
Tempat termudah untuk menyimpan aplikasi Anda untuk akses cepat adalah di Dock. Jika Dock penuh sesak, Anda dapat memasukkan beberapa aplikasi ke dalam folder lalu seret itu ke Dermaga. Dan aplikasi di dalam folder Dock dapat diseret ke Split Screen.
Anda juga dapat mengambil Aplikasi dari layar Utama. Pertama, tekan tombol Home untuk pergi ke layar Home. Kemudian mulailah menyeret aplikasi yang ingin Anda gunakan dalam Split View atau Slide Over. Kemudian, sambil tetap menyeret, ketuk aplikasi utama untuk meluncurkannya. Kemudian, ketika diluncurkan, Anda dapat menggunakan aplikasi yang masih Anda seret seperti yang baru saja Anda seret dari Dock.
Masuk ke Layar Terpisah menggunakan pencarian Spotlight
Anda juga dapat menyeret aplikasi dari pencarian Spotlight, meskipun ini hanya benar-benar praktis jika Anda memiliki keyboard eksternal yang terpasang ke iPad Anda. Dengan aplikasi utama terbuka, cukup tekan Ruang Komando di keyboard, lalu ketik untuk mencari aplikasi lain yang Anda inginkan. Saat ikonnya muncul di hasil pencarian, mulailah menyeretnya. Layar pencarian Spotlight akan hilang, dan aplikasi utama akan kembali. Kemudian cukup seret aplikasi baru ke Split View atau Slide Over.


