Pembaruan iOS 11.4 akhirnya membawa Pesan di iCloud, yang berarti Anda dapat memperlakukan iMessage seperti Anda memperlakukan foto.
Pesan Anda akan disinkronkan di semua perangkat iOS dan akan segera berfungsi di Mac. (Pembaruan: Ini berfungsi di Mac sekarang, setelah Anda memperbarui ke macOS 10.13.5). Anda bahkan dapat menghapusnya dari iPhone atau iPad yang kekurangan ruang. Tetapi mereka akan tetap dapat diakses dari cloud. Berikut cara mengaktifkan dukungan iCloud untuk Pesan.
Mengapa menggunakan Pesan di sinkronisasi iCloud?
Sinkronisasi iMessage sudah cukup bagus. Setiap pesan yang Anda kirim atau terima di iPhone Anda akan disinkronkan hampir seketika ke iPad dan Mac Anda. Tapi itu ada batasnya. Salah satunya adalah, jika Anda menyiapkan perangkat baru, Anda tidak akan melihat pesan atau percakapan lama Anda.
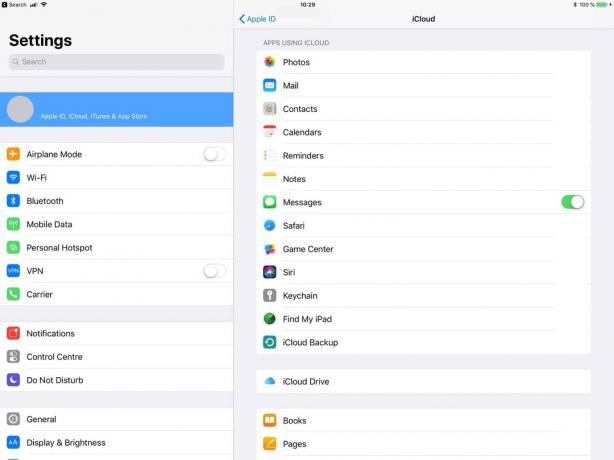
Foto: Kultus Mac
Jika Anda memulihkan iPhone baru Anda dari cadangan lama, maka pesan Anda akan terbawa ke iPhone baru Anda. Tapi bagaimana dengan menambahkan perangkat baru ke akun iCloud Anda? Jika Anda membeli iPad pertama Anda, maka tidak ada pesan lama Anda yang akan muncul.
Selain itu, setiap perangkat Anda saat ini mencadangkan seluruh pustaka Pesannya. Itu membuang-buang ruang di drive iCloud Anda.
Sinkronisasi iCloud untuk Pesan memperbaiki semua masalah ini. Pesan Anda disimpan di tempat terpusat, dan akan dikirim ke perangkat apa pun yang Anda hubungkan, sekarang atau di masa mendatang. Dengan cara ini, ini berfungsi seperti perpustakaan Foto iCloud. Anda juga dapat menghapus pesan lama dari perangkat, tetapi tetap dapat mengaksesnya di masa mendatang, menghemat banyak ruang di iPhone Anda. Atau Anda dapat memilih untuk otomatis menghapus pesan lama dari iPhone Anda, tetapi simpan riwayat lengkapnya di Mac Anda.
Cara mengaktifkan Pesan di iCloud
Jika Anda sudah mengaktifkan otentikasi dua faktor di akun iCloud Anda (dan jika Anda menggunakan iOS 11, Anda mungkin melakukannya), Anda dapat mengaktifkan dan menjalankan Pesan di iCloud dengan mudah di perangkat iOS Anda. Ini dinonaktifkan secara default, mungkin karena fakta bahwa tidak semua orang membayar penyimpanan iCloud melebihi 5GB Apple memberi semua orang secara gratis. (Catatan: Jika Anda tidak mengaktifkan autentikasi dua faktor di akun Anda, Anda akan dipandu melalui langkah-langkah untuk mengatur fitur keamanan penting tersebut sebelum Anda dapat mengaktifkan Pesan di iCloud.)
Untuk mengatur Pesan di iCloud, pastikan Anda menjalankan iOS 11.4. Lalu pergi ke Pengaturan > iCloud untuk melihat daftar layanan yang telah Anda aktifkan. (Anda mengakses pengaturan iCloud dengan mengetuk spanduk dengan nama Anda di atasnya di bagian atas aplikasi Pengaturan). Anda akan melihat entri baru pada daftar ini untuk Pesan. Cukup aktifkan sakelar untuk mengaktifkan Pesan di iCloud.
Saat pertama kali Anda mengaktifkan Pesan di iCloud, aplikasi Pesan akan mengunduh pesan Anda, seperti halnya dengan foto dari Perpustakaan Foto iCloud Anda. Anda akan diminta untuk menyambungkan ke Wi-Fi dan mencolokkan iPhone ke daya sebelum tahap ini selesai.
Cara mengelola Pesan di iCloud
Di iOS 11 beta asli, ada bagian panel kontrol di aplikasi Pengaturan hanya untuk mengelola Pesan di iCloud. Dalam versi final ini, Anda mendapatkan sedikit kontrol. Anda belum dapat membongkar pesan, Anda juga tidak dapat memaksakan sinkronisasi manual. Yang dapat Anda lakukan adalah — di panel Pengaturan yang sama — ketuk Kelola Penyimpanan, lalu ketuk Pesan. Dari sana, Anda dapat mengetuk untuk melihat daftar percakapan Anda. Kemudian Anda dapat menghapus apa pun yang tidak Anda inginkan dengan menggeseknya.
Ini mungkin bukan fitur paling menarik yang pernah ditambahkan Apple ke iOS, tetapi ini akan menghemat frustrasi bagi sebagian orang. Ini juga akan mengurangi tekanan penyimpanan di iPhone atau iPad Anda.
Catatan: Kami awalnya menerbitkan posting ini pada 28 Januari 2018. Kami memperbaruinya pada 29 Mei 2018, ketika Apple merilis iOS 11.4.



