Cara mengaktifkan keburaman latar belakang untuk panggilan video FaceTime di iOS 15
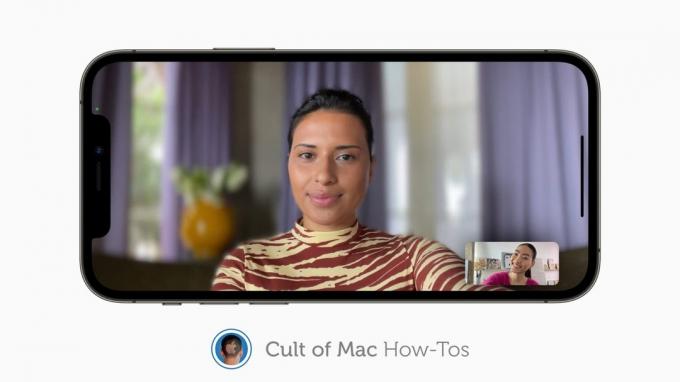
Gambar: Apple/Cult of Mac
iOS dan iPadOS 15 menghadirkan sejumlah peningkatan besar pada FaceTime — termasuk isolasi suara dan kemampuan untuk mengaburkan latar belakang Anda selama panggilan video seperti yang Anda bisa lakukan di Zoom dan platform panggilan video lainnya.
Kami akan menunjukkan cara mengaktifkan fitur blur latar belakang menggunakan mode Potret di iPhone dan iPad.
Dengan iOS dan iPadOS 15 sekarang dalam versi beta publik, Anda mungkin telah memperbarui perangkat Anda untuk mencoba fitur terbaru. Dan Anda mungkin bertanya-tanya bagaimana beberapa perubahan yang kurang jelas benar-benar bekerja.
Dalam panduan ini, kami akan menunjukkan cara cepat mengaktifkan keburaman latar belakang, atau mode Potret, selama panggilan FaceTime di iPhone dan iPad.
Gunakan mode Potret untuk mengaburkan latar belakang di FaceTime
Ada dua cara untuk mengaktifkan fitur; Anda dapat melakukannya dari Pusat Kontrol, atau di dalam aplikasi FaceTime itu sendiri. Kami akan membahas yang terakhir terlebih dahulu, karena itulah metode yang paling sering kami gunakan.
Menggunakan aplikasi FaceTime
Pertama, mulai panggilan video FaceTime dengan orang yang ingin Anda ajak bicara di iPhone atau iPad Anda, lalu ikuti langkah-langkah berikut:
- Ketuk jendela yang menunjukkan Anda untuk memperluasnya.
- Kemudian ketuk Potret tombol di pojok kiri atas.
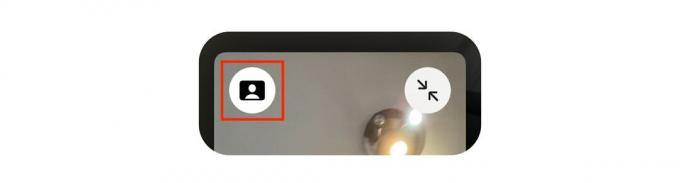
Gambar: Killian Bell/Cult of Mac
Menggunakan Pusat Kontrol
Untuk beralih mode Potret untuk FaceTime dari dalam Pusat Kontrol, mulai panggilan FaceTime di iPhone atau iPad Anda, lalu ikuti langkah-langkah berikut:
- Geser ke bawah dari sudut kanan atas untuk membuka Pusat kendali.
- Mengetuk Efek Video tombol.
- Kemudian ketuk Potret tombol.
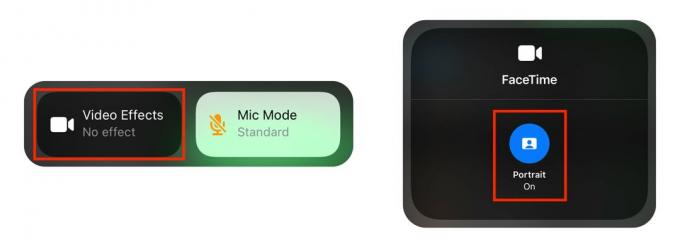
Gambar: Killian Bell/Cult of Mac
Saat keburaman latar belakang diaktifkan untuk panggilan video FaceTime, Anda dapat mengikuti langkah yang sama untuk salah satu metode untuk menonaktifkan mode Potret jika diinginkan. Metode pertama juga dapat digunakan untuk mengaktifkan mode Potret di Mac.
Namun, perhatikan bahwa Anda memerlukan perangkat yang kompatibel dengan mode Potret (iPhone atau iPad dengan chip A12 Bionic atau lebih baru atau M1 Mac) untuk memanfaatkan fitur tersebut.
iOS dan iPadOS 15 mendarat musim gugur ini
iOS dan iPadOS 15 dijadwalkan untuk membuat debut publik mereka musim gugur ini. Mereka akan bebas diunduh untuk semua perangkat yang kompatibel. Beta publik untuk iPhone dan iPad tersedia sekarang, dan siapa pun dapat mencobanya.
Perlu dicatat bahwa jika Anda menggunakan beta publik dan Anda mengaktifkan mode Potret selama panggilan video FaceTime dengan seseorang yang menggunakan iOS atau iPadOS 14, mereka sudah dapat melihat efeknya.
