Selamat — Anda mendapatkan iPad baru! Baik itu keajaiban teknologi tinggi dari iPad Pro baru, iPad Air super cepat, atau iPad mini yang dapat dikantongi, Anda pasti ingin mengatur perangkat baru Anda dengan sedikit kerumitan.
Kami di sini untuk membantu Anda melakukan hal itu dengan banyak tip dan penyesuaian kecil yang akan memastikan Anda tidak aktif dan menggunakan iPad baru itu secepat mungkin. Dari mencadangkan iPad lama Anda (jika Anda sudah memilikinya) hingga memulai dan menjalankan iPad baru dari awal, kami siap membantu Anda.
Pengaturan awal
Pengaturan Otomatis untuk iPad
Penyiapan otomatis berfungsi jika kedua perangkat Anda menjalankan iOS versi terbaru. Pengaturan Otomatis memungkinkan Anda menyalin ID Apple dan pengaturan Wi-Fi rumah dari perangkat lain, hanya dengan mendekatkan keduanya.
Jika iPad (atau iPhone) lama Anda sudah menjalankan iOS 11 atau lebih baru, Anda dapat meletakkannya di samping satu sama lain, mengikuti petunjuknya, dan menghindari keharusan mengetikkan ID Apple dan kata sandi Wi-Fi Anda. Ini membuat pengaturan awal jauh lebih lancar.
Pengaturan Otomatis juga akan mentransfer semua aplikasi Anda dan data lainnya, membuat proses pengaturan Anda semudah mungkin. Anda tidak perlu mengunduh aplikasi apa pun secara manual; mereka hanya akan ada di sana, siap digunakan, setelah iPad baru Anda aktif dan berjalan. Ingin memulai dari awal? Baca terus!
Mulai dari awal
Anda akan senang mendengar bahwa Anda bahkan tidak memerlukan Mac untuk menyiapkan iPad baru lagi. Cukup tarik keluar dari kotak, lepaskan semua lapisan pelindung plastik dari iPad, dan nyalakan.

Foto: Rob LeFebvre/Cult of Mac
Ikuti layar pengaturan, satu per satu, untuk menyelesaikan semuanya. Pilih bahasa Anda, lalu negara atau wilayah Anda. Anda selanjutnya akan diminta untuk memilih jaringan Wi-Fi Anda dan memasukkan kata sandi untuk itu. Aktifkan layanan lokasi dengan satu ketukan, lalu atur ID Wajah atau ID Sentuh.
Selanjutnya, Anda akan memasukkan kode sandi, yang sekarang menjadi nomor enam digit secara default. Jika Anda ingin menggunakan yang lebih pendek empat digit, atau kata sandi/frasa, ketuk opsi Kode Sandi di bagian bawah layar. Jika tidak, ketik enam digit Anda dan lakukan lagi untuk mengonfirmasi.
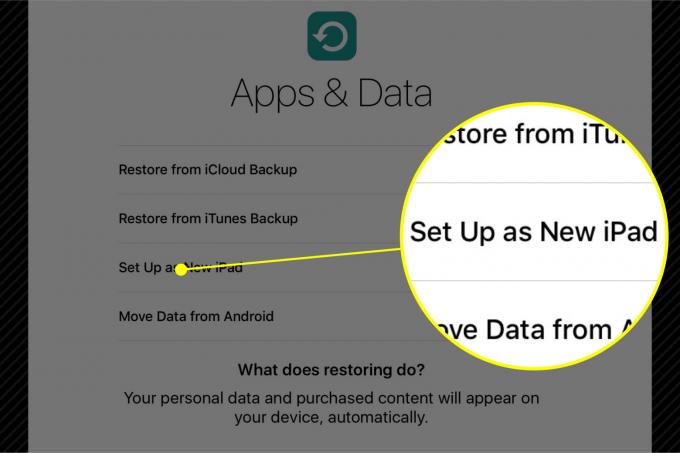
Foto: Rob LeFebvre/Cult of Mac
Jika Anda mencadangkan iPad lama ke iCloud atau iTunes, pilih salah satu opsi Pulihkan di Aplikasi & Data layar. Memilih Atur sebagai iPad Baru jika Anda memulai dari titik nol, atau Pindahkan Data dari Android jika Anda datang dari sisi gelap (dan baik untuk Anda!).
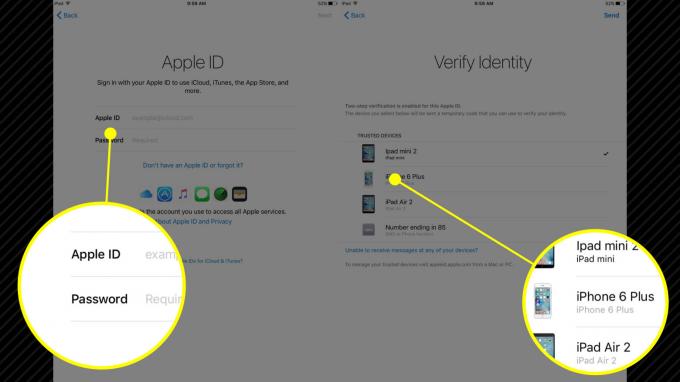
Foto: Rob LeFebvre/Cult of Mac
Memilih Atur sebagai iPad Baru akan membawa Anda ke layar ID Apple. Masukkan ID Apple dan kata sandi Anda di sini. Jika Anda telah menyiapkan Otentikasi Dua Langkah di ID Apple Anda, Anda harus memverifikasi identitas Anda dengan perangkat tepercaya. Apple akan mengirimkan kode verifikasi ke salah satu perangkat Anda yang lain, dan Anda hanya perlu memasukkan kode itu ke layar iPad. Setelah masuk, setujui Syarat dan Ketentuan untuk melanjutkan.

Selanjutnya, Anda akan memiliki opsi untuk mengatur Apple Pay. Jika Anda memiliki kartu Apple Pay yang diatur di iCloud, ketuk tombol Lanjut tombol di sudut kanan atas layar iPad Anda akan memiliki yang berikut: Tambahkan Kartu layar diisi dengan kartu kredit Apple Pay default Anda. Cukup masukkan Kode keamanan di mana diminta. Jika Anda belum menyiapkan Apple Pay, cukup masukkan kartu di bidang yang disediakan, atau ketuk Atur Nanti di Pengaturan.

Foto: Rob LeFebvre/Cult of Mac
Siri berikutnya, dan Anda dapat mengaktifkan asisten digital pribadi Apple dengan satu ketukan di Nyalakan Siri layar, atau Anda dapat memilih untuk Nyalakan Siri Nanti dekat bagian bawah. Anda juga dapat mengirim Diagnostik ke Apple untuk membantu meningkatkan layanannya; Saya biasanya mengirimkannya ke Apple, tetapi beberapa penggemar privasi lebih suka tidak melakukannya. Ini panggilan Anda. Hal yang sama berlaku untuk berbagi Analisis Aplikasi dengan Pengembang Aplikasi.
Menyesuaikan pengalaman iPad Anda

Foto: Rob LeFebvre/Cult of Mac
Setelah Anda masuk ke layar Utama iPad Anda, Anda akan melihat semua aplikasi yang disertakan dengan iPad baru Anda, termasuk Pesan, Mail, Pengingat, dan Berita. Ketuk dan tahan ikon apa saja dan semuanya akan mulai bergoyang. Anda dapat mengetuk dan menyeretnya di sekitar layar Beranda Anda sekarang untuk mengurutkannya dengan cara yang paling Anda sukai, atau bahkan dari tepi kanan layar untuk meletakkan ikon di halaman kedua (atau ketiga, atau keempat).
Melakukan perjalanan ke App Store akan menjadi yang berikutnya, di mana Anda dapat mengetuk Dibeli tab di bagian bawah dan unduh aplikasi apa pun yang sudah Anda miliki secara gratis ke iPad baru Anda. Banyak aplikasi yang Anda beli untuk iPhone Anda memiliki aplikasi iPad yang sesuai, dan akan muncul di tab Dibeli. Cukup ketuk awan kecil dengan panah bawah di atasnya untuk membawanya ke perangkat baru Anda.

Foto: Rob LeFebvre/Cult of Mac
Pelajari cara melakukan banyak tugas dengan iPad baru Anda, termasuk iPad baru Tampilan Terpisah, Geser ke atas, dan Gambar di dalam gambar fitur. Jika Anda cukup beruntung untuk mendapatkan iPad Pro, lihat daftar kami aplikasi kreatif terbaik untuk memakainya disini.
Selamat memiliki iPad! Sekarang Anda harus siap dan menjalankan semua dasar yang Anda butuhkan untuk memulai kehidupan iPad baru Anda.
