Jika Anda menjalankan iOS 12 beta, Anda mungkin telah mengintip Waktu Layar, mencoba menyelesaikannya, lalu menyerah dan pergi ke tempat lain untuk mencoba beberapa pembaruan lainnya. fitur baru yang mengagumkan. Aku tahu aku melakukannya. Tetapi bahkan dalam keadaan yang membingungkan saat ini, Waktu Layar — fitur baru Apple untuk memantau dan membatasi cara Anda menghabiskan waktu di iPhone dan iPad — cukup rapi. Hari ini kita akan menghindari bagian yang rumit dan melihat batas pengaturan untuk masing-masing aplikasi.
Apa itu Waktu Layar?
Durasi Layar memantau berapa banyak waktu yang Anda habiskan menggunakan setiap aplikasi individual di perangkat Anda, dan menampilkan datanya kepada Anda dalam tabel praktis. Anda dapat menelusuri berdasarkan kategori aplikasi, dan bahkan melihat berapa lama waktu yang Anda habiskan di situs web individual di Safari.
Kemudian, jika Anda tidak menyukai apa yang Anda lihat, Anda dapat menetapkan batas waktu yang diizinkan di aplikasi tersebut, atau Anda dapat melakukan sebaliknya: membatasi seluruh perangkat untuk jangka waktu tertentu.
Waktu Senggang, lalu mengizinkan aplikasi tertentu untuk "menembus" pembatasan ini. Dengan demikian, Anda hanya dapat mengizinkan aplikasi penulisan pilihan Anda untuk berfungsi di pagi hari, menghilangkan godaan untuk menyimpang ke situs adiktif seperti Kultus Mac.Ada lagi. Durasi Layar menggabungkan data penggunaan dari semua perangkat Anda, dan batas berlaku untuk semua perangkat iOS yang terhubung ke akun Anda. Anda bahkan dapat memata-matai penggunaan anak-anak Anda, dan menetapkan batas untuk mereka dari jarak jauh.
Ini bagus, tapi sekarang Screen Time sulit digunakan. Kategori aplikasi terlalu luas, membuatnya tidak berguna untuk menetapkan batas. Misalnya, jika saya membatasi Hiburan aplikasi, maka saya membatasi tidak hanya Netflix, tetapi juga semua aplikasi yang saya gunakan untuk membuat musik.
Sebaliknya, Selalu dibolehkan bagian terlalu detail. Anda dapat memilih agar aplikasi tertentu selalu diizinkan, bahkan selama terjadwal waktu senggang. Tetapi daftar itu mencakup semuanya, bahkan pemblokir konten Safari. Apakah Anda ingin memblokir pemblokir Anda? Mungkin tidak, tetapi saya tidak ingin memikirkan fitur ini pada level yang begitu rendah.
Apa adalah berguna, bahkan dalam versi beta awal ini, adalah batas aplikasi individual.
Cara mengatur batas aplikasi individual di Durasi Layar
Batas aplikasi individu persis seperti yang terdengar. Anda dapat memilih aplikasi apa saja, dan menyetel penghitung waktu harian yang hanya memungkinkan Anda menggunakannya untuk jumlah menit yang ditentukan. Pengatur waktu diatur ulang pada tengah malam, dan tentu saja Anda dapat mematikannya kapan saja. Saya menyukainya karena menambahkan sedikit gesekan ekstra, katakanlah, Instagram, jadi Anda tidak memeriksanya lagi, bahkan ketika Anda sudah melihatnya lima menit yang lalu.
Untuk menetapkan batas aplikasi, Anda melewati seluruh layar utama panel Durasi Layar di aplikasi Pengaturan, tempat semua batas lainnya ditetapkan. Sebagai gantinya, ketuk Semua perangkat label di bagian atas, dan Anda akan dibawa ke layar ini:

Foto: Kultus Mac
Ini adalah tampilan mendetail tentang bagaimana Anda membuang-buang waktu. Bagian yang kami minati adalah Paling Banyak Digunakan bagian, yang secara default menampilkan daftar aplikasi dan situs web yang paling sering Anda buka. Ketuk Tampilkan Lebih Banyak untuk melihat daftar yang lebih panjang, dan pertimbangkan apakah ada sesuatu di daftar itu yang benar-benar adalah buang-buang waktu Anda. Jika demikian, ketuk dan Anda akan melihat sesuatu seperti ini:
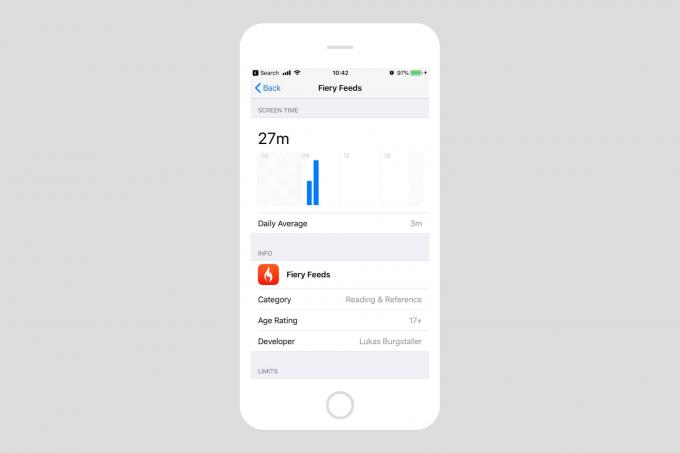
Foto: Kultus Mac
Saya menggunakan Fiery Feeds lebih dari ini, tetapi penghitung ulang dengan pembaruan iOS 12 beta terbaru. Jika saya ingin membatasi seberapa banyak saya menggunakan aplikasi, saya cukup mengetuk Tambahkan Batas di bagian bawah layar, dan gunakan pemilih waktu iOS standar untuk menyetel batas.
Anda juga dapat mengetuk Sesuaikan Hari, lalu menetapkan batas individual untuk semua hari dalam seminggu.
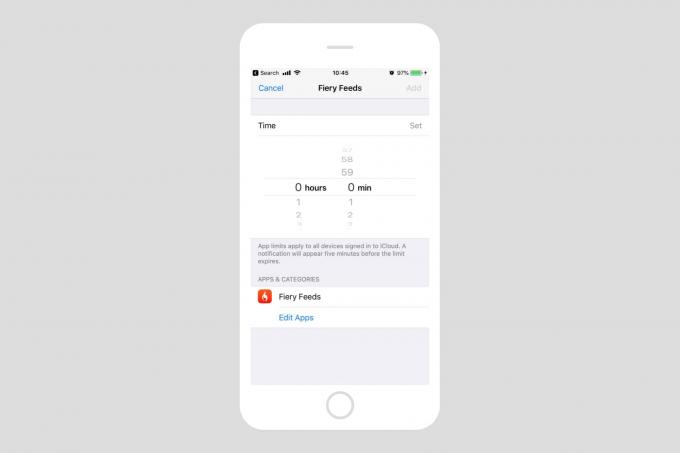
Foto: Kultus Mac
Setelah ini selesai, hitungan mundur dimulai. Lima menit sebelum Anda mencapai batas, pemberitahuan akan muncul untuk memperingatkan Anda. Kemudian, ketika Anda mencapai batas, aplikasi berhenti bekerja. Atau seharusnya. Saya menetapkan batas pada iPhone saya dan kemudian tidak ada yang benar-benar terjadi ketika saya mencapainya. Ini berarti saya tidak memiliki tangkapan layar tentang hal itu, jadi ini salah satu dari Apple:

foto: apel
Saya akan terus menggunakan Waktu Layar untuk melihat apakah saya dapat membuatnya berfungsi, tetapi saat ini masih banyak pekerjaan yang sedang berlangsung. Padahal janjinya sangat besar. Bahkan untuk orang-orang dengan disiplin yang cukup baik, mudah kehilangan jejak berapa lama Anda menghabiskan waktu di Twitter, atau situs web forum internet favorit Anda. Dengan Durasi Layar, Anda dapat mengontrol cara Anda menggunakan waktu.

