Dalam beberapa tahun terakhir, proses pengaturan iPhone telah berubah secara dramatis seperti iPhone itu sendiri. Apple terus membuatnya lebih mudah untuk dilakukan. Sangat mudah, sebenarnya, hanya ada beberapa hal yang perlu Anda lakukan untuk berpindah dari iPhone lama Anda ke yang baru. Dan menyiapkan iPhone baru dari awal tidak jauh lebih sulit — sudah tidak ada lagi hari-hari menyalin kata sandi secara manual hanya untuk membuka layar Utama.
Namun, masih ada beberapa trik yang akan membantu semuanya berjalan lancar. Mari kita lihat cara mengatur iPhone baru Anda dengan cara yang benar.
Pulihkan iPhone Anda dari cadangan
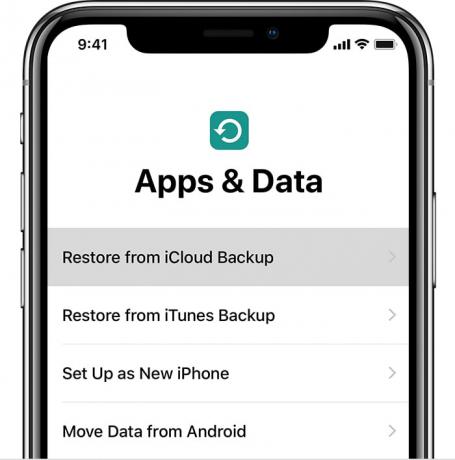
foto: apel
Ini adalah tangan-ke-bawah cara termudah untuk berpindah dari iPhone lama ke iPhone baru. Yang harus Anda lakukan adalah memastikan Anda memiliki cadangan terbaru dari iPhone yang ada (atau bahkan iPad), dan kemudian arahkan iPhone baru Anda ke cadangan iCloud ini. Kemudian akan mengunduh semuanya — semua pengaturan, aplikasi, kata sandi, bahkan wallpaper Anda. Ketika prosesnya selesai — dan itu bisa memakan waktu cukup lama, tergantung pada kecepatan internet Anda dan ukuran cadangan Anda — itu akan seperti Anda tidak pernah meninggalkan iPhone lama. Bahkan tab Safari Anda akan tetap utuh.
Untuk membuat cadangan, buka pengaturan iCloud di iPhone Anda, dan periksa apakah ada cadangan otomatis terbaru. Jika tidak, lakukan saja secara manual. Menuju ke Pengaturan > Nama Anda > iCloud > Cadangan iCloud dan ketuk Cadangkan Sekarang. Tunggu sampai selesai.
Pengaturan Otomatis untuk iPhone
Sekarang, Anda menggunakan Pengaturan Otomatis. Fitur fantastis ini hadir dengan iOS 11. Dekatkan saja perangkat lama dan baru Anda saat diminta, dan Pengaturan Otomatis akan menyalin seluruh ID Apple dan pengaturan Wi-Fi rumah Anda. Ini seperti AirDrop, hanya dengan satu tujuan yang sangat spesifik.
Ini bekerja seperti ini: Saat Anda menyalakan iPhone baru Anda untuk pertama kalinya, perangkat iOS terdekat akan mendeteksinya, dan menawarkan untuk melakukan Pengaturan Otomatis. Perangkat baru akan menampilkan pola titik-cloud yang berputar di layarnya. Cukup gunakan kamera perangkat lama Anda untuk "memindai" ini seperti kode QR. Kemudian Anda ikuti saja. Login iCloud Anda, kata sandi Wi-Fi, dan semua hal lain yang Anda perlukan ditransfer secara otomatis. Ini benar-benar menakjubkan.
Mac atau iCloud?

Foto: Kultus Mac
Dari sana, Anda dapat mengatur iPhone sebagai perangkat baru, atau memulihkan dari cadangan.
Satu tip untuk memulihkan dari cadangan. Anda mungkin lebih suka gunakan cadangan Mac lokal alih-alih cadangan iCloud. Jika Anda melakukan ini, ketahuilah bahwa ini mungkin memakan waktu lebih lama. Juga, pastikan Anda mencentang kotak di Finder untuk mengenkripsi cadangan. Dengan cara ini, semua kata sandi Anda juga akan dicadangkan dan dipulihkan. Cadangan yang tidak terenkripsi tidak menyertakan informasi sensitif ini.
Sayangnya, pencadangan dan pemulihan Mac bisa sangat lambat. Jika Anda memiliki koneksi internet yang cepat, pemulihan iCloud jauh lebih cepat. Jika tidak, pemulihan Mac mungkin cara yang tepat.
Migrasi iPhone
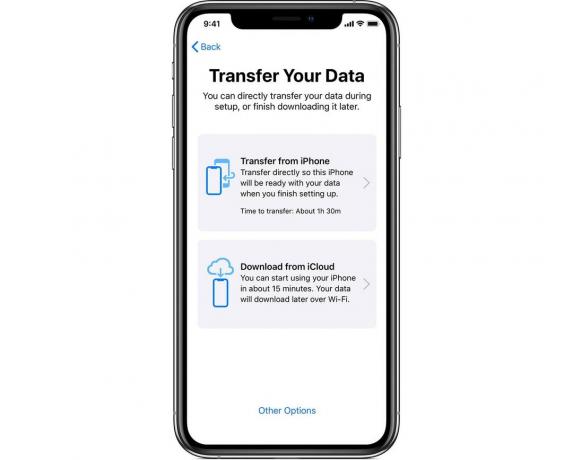
foto: apel
Anda dapat melakukan Pengaturan Otomatis melalui kabel atau secara nirkabel. apel memiliki instruksi, sebagai apakah kita?.
Jika Anda memilih untuk menggunakan jalur kabel, cukup colokkan iPhone lama ke iPhone baru menggunakan kabel Lightning dan Camera Connection Kit. Ini seharusnya terbukti lebih cepat daripada dengan pemulihan Mac atau iCloud. Namun, perhatikan bahwa aplikasi akan tetap diunduh, tidak ditransfer, jadi Anda masih memerlukan koneksi internet yang cepat.
Siapkan ID Wajah
ID Wajah jauh lebih mudah digunakan daripada ID Sentuh, dan juga lebih mudah disiapkan. Daripada harus melatih iPhone Anda dengan sidik jari Anda, satu per satu, Anda cukup melihat ke kamera dan … sudah hampir selesai. Untuk mengatur ID Wajah di iPhone Anda, lakukan hal berikut saat diminta selama pengaturan awal. (Jika Anda ingin memulai kembali dengan ponsel yang Anda atur sebelumnya, buka Pengaturan> ID Wajah & Kode Sandi, dan ketuk kata sandi Anda untuk memulai.)
Jika Anda secara teratur menampilkan penampilan kedua — Anda seorang badut, ahli bedah, peniru Elvis, atau yang serupa — maka Anda juga bisa mengatur penampilan alternatif. Cukup ketuk tombol di pengaturan ID Wajah untuk mengaturnya.
Menyiapkan iPhone baru dari awal
Jika Anda tidak memiliki iPhone atau iPad lama untuk menyalin pengaturan, Anda harus melakukan sesuatu secara manual. Setelah menyalakan iPhone Anda untuk pertama kalinya, ikuti petunjuk untuk memilih bahasa iPhone Anda, sambungkan ke jaringan Wi-Fi Anda, dan masukkan kata sandi ID Apple Anda. Setelah Anda tiba di layar beranda, saatnya untuk melihat posting kami di mengatur iPhone baru Anda dari awal, yang akan memandu Anda melalui pengaturan dan penyesuaian yang paling penting.
Menyiapkan iPhone baru Anda mudah. Faktanya, akhir-akhir ini sangat mudah sehingga Anda mungkin lebih suka mengaturnya dengan cepat sebagai iPhone baru, daripada segera memulihkannya, sehingga Anda dapat mulai bermain dengannya lebih cepat. Kemudian, saat Anda siap, Anda dapat mengatur ulang, membiarkan pemulihan berjalan semalaman, dan bangun dengan iPhone baru di pagi hari.
Catatan: Postingan ini diperbarui pada 13 November 2020. Killian Bell berkontribusi pada posting ini.
