Dukungan trackpad dan mouse yang ditambahkan Apple di iOS 13.4 sungguh menakjubkan. Ini seperti mendapatkan komputer baru, hanya dengan memperbarui iPad Anda. Saya telah menggunakannya selama seminggu sekarang, dan saya ingin membagikan gerakan trackpad favorit saya.
Jika Anda menggunakan trackpad dengan iPad, gerakan ini akan mengubah cara Anda menggunakan tablet.
Postingan ini berisi tautan afiliasi. Kultus Mac dapat memperoleh komisi ketika Anda menggunakan tautan kami untuk membeli barang.
Gerakan trackpad iPad penting

foto: apel
Untuk menggunakan semua gerakan ini, Anda harus menghubungkan Apple Trackpad Ajaib 2. Ini adalah satu-satunya perangkat Apple saat ini yang mendukung gerakan tiga jari dengan iPad Pro1. Anda dapat melakukan scrolling dua jari pada Magic Mouse, dan Anda dapat menggunakan trackpad baterai AA asli sebagai kursor mouse biasa. Tapi sampai Apple membuat Keyboard dan Trackpad Ajaib tersedia, Anda terjebak dengan ini.
Untuk menghubungkan mouse atau keyboard, Anda dapat menghubungkannya melalui kabel USB (dan
adaptor yang sesuai), atau sambungkan di layar Bluetooth standar di iPad Aplikasi pengaturan.Ke gerakan iPad penting ...
1) Gesek tiga jari
Anda dapat menggesek ke kiri, kanan, dan atas dengan tiga jari di trackpad iPad. Beralih aplikasi ke kiri dan kanan, sama seperti jika Anda menggunakan sapuan empat jari di layar sebenarnya. Ini berfungsi di dalam aplikasi, tetapi Anda juga dapat melakukannya di layar Utama, untuk memanggil kembali aplikasi yang digunakan sebelumnya.
Di dalam aplikasi, sapuan tiga jari ke atas akan mengembalikan Anda ke layar Utama. Jika Anda menggesek ke atas dan menahan sebentar, Anda akan masuk ke tampilan Mission Control, atau tampilan multitasking, atau apa pun namanya. Ini adalah tempat aplikasi dan ruang kerja Anda ditampilkan dalam kotak.
2) cakar
Ini adalah salah satu yang belum pernah saya lihat didokumentasikan di tempat lain. Cakar adalah cubitan lima jari. Menjepit di layar Beranda akan mengingat aplikasi sebelumnya, atau itu akan mengirim Anda ke hal ikhtisar gaya Kontrol Misi.
Menjepit saat menggunakan aplikasi akan mengembalikan Anda ke layar Utama atau membawa Anda ke tampilan multitasking.
Anda juga dapat menggesek dengan cakar untuk beralih antar aplikasi. Faktanya, gerakan cakar bekerja hampir persis seperti gerakan yang sama yang diterapkan pada layar iPad.
3) Gulir dua jari
Jika Anda pernah menggunakan Mac dengan trackpad, maka Anda sudah tahu yang ini. Dua jari akan menggulir apa pun di bawah kursor. Aplikasi Foto, bar samping, Safari, bahkan Tampilan Hari Ini, saat disematkan ke layar Utama Anda. Yang satu ini benar-benar penting.
4) Ketuk dua jari untuk klik kanan
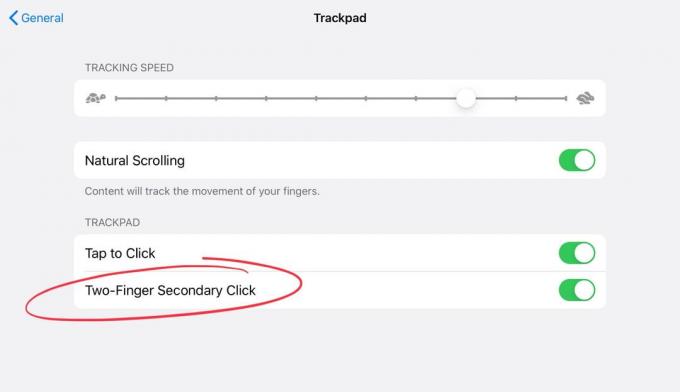
Foto: Kultus Mac
Gerakan ini perlu diaktifkan di Pengaturan > Umum > Trackpad, seperti yang terlihat di atas. Kemudian, Anda dapat melakukan klik kanan hanya dengan mengetuk dua jari ke trackpad. (Anda mungkin lebih suka pergi Ketuk untuk Mengklik dinonaktifkan, jadi Anda benar-benar harus mengklik trackpad.)
Di iOS 13.4, klik kanan sama kuatnya dengan di Mac. Anda dapat mengklik kanan pada semua jenis hal untuk membuka menu kontekstual: ikon layar Beranda, file di aplikasi File, dan sebagainya. Singkatnya, di mana pun Anda biasanya menekan lama untuk melakukan sesuatu, sekarang Anda dapat melakukannya dengan klik kanan.
5) Pembanting
Slammer itu baru di Apple, sejauh yang saya tahu. Ini bekerja seperti ini. Membanting kursor mouse ke satu sisi layar. Kemudian, berikan dorongan lain, seperti Anda ingin memindahkan kursor dari tepi layar.
Jika Anda melakukan ini di sisi kanan layar, dorong ini akan memunculkan panel Slide Over. (Kiat bonus: Anda dapat menggunakan sapuan tiga jari untuk beralih di antara aplikasi Slide Over.) Selesai di bagian atas layar, notifikasi Anda akan muncul. Dan dilakukan di kanan atas, itu memanggil Pusat Kontrol. Ini seperti Sudut Panas di Mac, atau bahkan Sudut Panas di iPad.
6) Sorotan
Di layar Utama, geser ke bawah dengan dua jari untuk membuka Spotlight. Ini mungkin tampak kurang berguna, karena Anda dapat melakukan hal yang sama dari mana saja di iPad saat Anda memiliki keyboard yang terpasang, cukup menggunakan -Space. Tetapi Anda juga mendapatkan akses ke aplikasi Siri dan saran pintasan, yang mungkin berguna.
- NS Keyboard Brydge dengan trackpad harus bekerja, meskipun. ↩

