Di Mac, Anda mungkin tahu semua trik untuk menyortir barang di Finder. Anda dapat memilih tampilan ikon, daftar, dan kolom. Dan Anda dapat mengurutkan file dan folder di jendela tersebut dengan berbagai tanggal (ditambahkan, dibuat, diubah), ukuran, nama, dan banyak lagi. Beberapa, tetapi tidak hampir semua, dari opsi penyortiran ini juga tersedia di iOS di aplikasi File. Mari lihat.
Tampilan kolom, daftar, dan ikon di iPad
Pertama-tama, Anda dapat dengan mudah beralih di antara berbagai tampilan file Anda di aplikasi File. Metode ini tidak jelas untuk memulai, karena kontrolnya disembunyikan secara default. Namun, yang perlu Anda lakukan hanyalah menyeret ke bawah di jendela mana pun untuk membuka kontrol yang diperlukan.

Foto: Kultus Mac
Ketuk ikon ini untuk menelusuri tampilan ikon standar, tampilan daftar, dan tampilan kolom. Tampilan kolom baru di iOS 13, dan hanya tersedia saat Anda mengatur "jendela" File ke layar penuh. Artinya, jika File berbagi layar dengan aplikasi lain menggunakan Split View, tampilan kolom tidak berfungsi. Hanya saja tidak tersedia. Tampilan kolom sangat fantastis, karena menampilkan panel pratinjau dari file yang dipilih saat ini, seperti yang terlihat pada tangkapan layar ini.
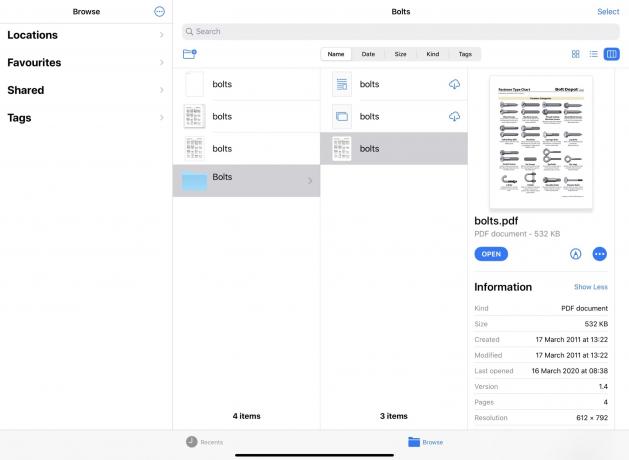
Foto: Kultus Mac
Anda dapat membaca kami secara mendalam lihat tampilan kolom iOS 13 di sini.
Cara mengubah urutan pengurutan file di iOS
Setelah Anda berada pada tampilan yang diinginkan, mengubah urutan pengurutan semudah mengetuk label di bagian atas layar.

Foto: Kultus Mac
Anda dapat mengurutkan berdasarkan nama, tanggal, ukuran, jenis dan tag. Ini juga berfungsi di hasil pencarian, jadi jika Anda menggunakan bilah pencarian File untuk mencari sesuatu, Anda dapat mengubah urutan apa yang muncul.
Jika Anda menemukan bahwa tampilan urutan tanggal Anda menempatkan semua file terlama di atas, maka Anda cukup mengetuk Tanggal tombol lagi, dan perintah akan beralih untuk menampilkan file terbaru di bagian atas. Ini bekerja dengan label lain juga.
Jenis adalah kasus khusus. Ini mengurutkan file berdasarkan jenisnya, seperti yang Anda harapkan - PDF disatukan, gambar bersama, dll. Itu juga menempatkan folder di atas file lain, yang berguna, dan mengurutkan grup-grup itu dalam urutan abjad.
Urutkan pesanan di iPhone
Terakhir, lihat lagi screenshot di atas. Di sebelah kanan, Anda akan melihat jendela Split View kecil. Ini juga tampilan iPhone. Untuk mengubah urutan pengurutan dalam tampilan ini, Anda harus mengetuk tombol Diurutkan berdasarkan X label di bagian atas tabel, dan pilih opsi Anda dari menu pop-up.
Dan itu saja. Anda sekarang telah menguasai opsi pengurutan File. Tidak ada banyak pilihan seperti di Mac, tetapi ada cukup untuk membantu Anda menemukan apa yang Anda inginkan tanpa terlalu banyak kesulitan. Dan bahkan masuk akal, tidak seperti banyak hal di antarmuka pengguna iOS saat ini.

