Mac Anda memiliki kamus bawaan dan pemeriksa ejaan. Anda tahu itu. Anda juga tahu bahwa Anda dapat menambahkan dan menghapus kata-kata dari kamus itu saat Anda menggunakannya, mengajarkan kamus dengan cepat.
Tetapi tahukah Anda bahwa ada juga dokumen teks di Mac Anda yang berisi seluruh kamus ejaan khusus pribadi Anda? Dan Anda dapat menggunakan ini untuk memindahkan preferensi ejaan antar komputer?
Kamu bisa!
Tambahkan kata ke kamus ejaan khusus Mac
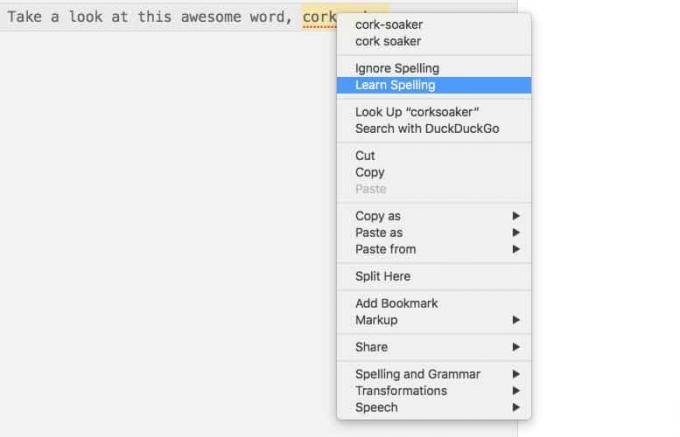
Foto: Kultus Mac
Pertama, rekap cepat tentang menambahkan dan menghapus kata dari kamus. Ini semudah klik kanan dan perjalanan cepat ke menu kontekstual. Ketika pemeriksa ejaan otomatis menandai apa yang dianggapnya sebagai kata yang salah, dengan menggarisbawahinya dengan garis putus-putus merah, cukup klik kanan (atau Ctrl-klik) itu, dan pilih Pelajari Ejaan dari menu pop-up. Itu dia. Anda baru saja mempelajari Mac Anda, dan Mac akan menerima kata ini di masa mendatang. (Kalau saja Anda bisa menggunakan taktik ini di Scrabble.)
Hapus kata dari kamus ejaan Mac

Foto: Kultus Mac
Untuk menghapus kata dari kamus ejaan khusus Mac Anda, lakukan hal yang sama. Hanya klik kanan (atau Ctrl-klik) sebuah kata, dan pilih Lupakan Ejaan dari menu kontekstual. Opsi untuk menghapus ejaan hanya akan muncul jika Anda menambahkan kata sebelumnya. Anda tidak dapat melupakan kata-kata kamus biasa.
Lihat dan edit kamus ejaan khusus Anda sendiri
Di mana Mac menyimpan tambahan ini ke kamus ejaan khusus Anda? Di tempat dan cara yang paling sederhana mungkin. Setiap penambahan yang Anda buat ke kamus ejaan Mac akhirnya disimpan dalam file teks biasa biasa. Anda akan menemukannya di folder Perpustakaan Pengguna Anda: ~/Perpustakaan/Ejaan.
Ada beberapa cara untuk mendapatkan file ini. Yang paling mudah adalah memukul Shift-Command-G di Finder (atau Buka > Buka Folder… di bilah menu), dan tempel ~/Perpustakaan/Ejaan ke dalam kotak. Tekan kembali, dan Anda akan dibawa langsung ke folder yang tepat.
Anda juga dapat menavigasi ke sana secara manual. Folder Perpustakaan Anda disembunyikan secara default, jadi untuk sampai ke sana Anda perlu mengklik ke Finder's Buka item menu, lalu tahan tombol Kunci opsi. Ini membuat opsi baru muncul di menu — folder Perpustakaan Anda. Klik, dan Anda kemudian dapat menavigasi ke Ejaan folder seperti biasa.
Selanjutnya, buka Kamus Lokal file dengan mengklik dua kali. Ini mungkin akan terbuka di TextEdit. Anda akan melihat sesuatu seperti ini:
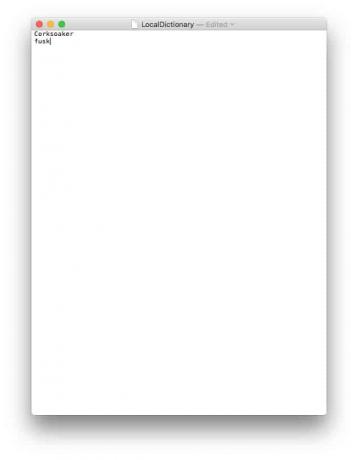
Saya telah mencoba menambahkan kata-kata ke file ini secara manual, tetapi saya tidak yakin apakah kata-kata itu "mengambil" ketika dilakukan dengan cara ini. Mungkin saja Anda dapat menambahkan banyak kata di sini, lalu logout dan login kembali agar dapat dikenali. Atau tunggu saja.
Pindahkan kamus khusus Anda antar Mac
Anda juga harus dapat menyalin file LocalDictionary ke lokasi ini untuk membawa kamus kustom Anda sendiri dari Mac lain. Itu trik yang sangat berguna, tapi hati-hati: Anda akan menghancurkan file LocalDictionary yang sebelumnya diisi saat Anda menimpa/menggantinya.
Jika tidak ada yang lain, tip ini memberi Anda cara untuk melihat apa yang Anda miliki mengajari pemeriksa ejaan Mac Anda selama bertahun-tahun. Lihatlah. Ini cukup menarik.

