Apple baru Papan Ketik Ajaib kasing untuk iPad Pro terlihat luar biasa. Tetapi fiturnya yang paling mengesankan (selain dari engsel yang tampak sangat kokoh itu) akan tersedia untuk pemilik iPad mana pun dengan mouse atau trackpad tergeletak di sekitarnya. NS dukungan trackpad baru datang minggu depan di iOS 13.4 bekerja dengan hampir semua Bluetooth atau mouse USB. Anda cukup menghubungkan periferal, dan kursor muncul di layar iPad.
Ini adalah sistem yang jauh lebih baik daripada dukungan mouse berbatu-bersama yang sudah ada di pengaturan Aksesibilitas iOS 13. Alih-alih hanya meniru jari di layar, Apple benar-benar memikirkan kembali bagaimana kursor harus bekerja pada perangkat berbasis sentuhan. Benda ini dalam, seperti yang akan kita lihat.
Berikut adalah tampilan langsung dari fitur mouse dan trackpad iPad baru.
Mengaktifkan dukungan trackpad
Jika Anda membawa mouse atau trackpad sendiri, hubungkan saja. Jika itu adalah perangkat USB, colokkan ke port USB-C atau Lightning iPad Anda (dengan atau tanpa dok atau adaptor di antaranya). Anda dapat menghubungkan mouse atau trackpad Bluetooth seperti perangkat Bluetooth lainnya. Setelah Anda menghubungkan mouse atau trackpad, bagian baru akan muncul di aplikasi Pengaturan. Ini terlihat seperti ini:
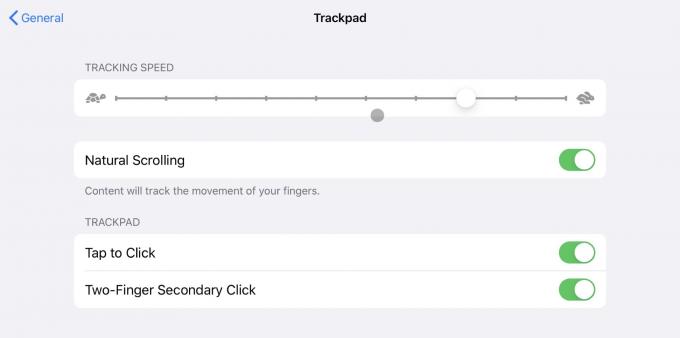
Foto: Kultus Mac
Opsi sebenarnya akan bervariasi tergantung pada apa yang Anda sambungkan. Di atas Anda melihat opsi untuk Apple's Magic Trackpad 2. Ini berfungsi seperti opsi yang sama di Mac. Anda dapat mengaktifkan Ketuk untuk Mengklik, dan Klik Sekunder Dua Jari (klik kanan) ketuk. Ya, mouse sekarang dapat melakukan klik kanan yang tepat, memunculkan menu kontekstual secara instan daripada membuat Anda menunggu penekanan lama untuk diterapkan.

Foto: Charlie Sorrel/Cult of Mac
Jika Anda menghubungkan mouse biasa, Anda tidak akan melihat pengaturan tambahan tersebut. Saya juga sudah mencoba trackpad asli Apple, yang menggunakan baterai AA. Ini berfungsi, tetapi tidak memiliki dukungan gerakan apa pun. Jika Anda memasang mouse multitombol, roda gulirnya berfungsi seperti yang diharapkan, dan Anda juga dapat menetapkan semua jenis fungsi lain ke tombol. Ini harus dilakukan di dalam Aksesibilitas > Sentuhan Bantu pengaturan. (Kami memiliki cara mendalam tentang itu di sini.) Anda juga dapat menghubungkan Magic Trackpad melalui kabel USB jika Anda mau. Dalam pengaturan saya, ada sedikit jeda saat terhubung dengan kabel.
Mouse iPad, berevolusi
Di iPadOS 13.4, kursor mouse iPad muncul sebagai lingkaran kecil, bukan panah. Anda memindahkannya dan mengklik seperti biasa, tetapi Anda mendapatkan tingkat interaktivitas ekstra dengan antarmuka pengguna iPad. Arahkan mouse ke ikon layar Beranda, misalnya, dan kursor sedikit bergoyang dan terangkat, menunjukkan bayangan jatuh di bawahnya. Arahkan mouse ke sebuah tombol, dan itu akan dikelilingi oleh permen kecil. Ini tampak seperti tipu muslihat, tetapi ini penting pada UI yang dirancang untuk tusukan jari yang tidak akurat. Sorotan menunjukkan bahwa Anda memang akan mengklik hal yang benar, dan membuat seluruh pengalaman lebih lancar.
Kursor teks juga ditingkatkan. Arahkan kursor ke teks, dan kursor berubah menjadi balok-I. Anda sekarang dapat mengklik di antara huruf untuk menempatkan kursor tepat di sebuah kata. Sebelumnya, kursor akan dipaksa ke awal atau akhir kata yang diklik. Anda juga dapat mengklik dua kali untuk memilih kata, dan mengklik tiga kali untuk memilih paragraf. Klik dua kali dan seret berperilaku seperti yang diharapkan, memilih kata terlebih dahulu, lalu memperluas pilihan itu. Ini bekerja seperti di Mac. Jika Anda menggunakan Mac, Anda akan langsung berada di rumah.
Gerakan trackpad di iPad
Tetapi bagian terbaik di sini adalah gerakannya. Jika Anda menggunakan Magic Trackpad, Anda mendapatkan akses ke gesekan dua dan tiga jari. Di Magic Mouse, Anda dapat menggunakan gerakan dua jari. Berikut adalah daftar dari apa yang mereka semua lakukan:
Gerakan satu jari
Satu jari biasanya hanya menggerakkan penunjuk tetikus, tetapi juga menggantikan menggesek ke dalam dari tepi layar. Jika Anda mengarahkan mouse ke paling kanan, misalnya, lalu mendorong penunjuk ke tepi sekali lagi, aplikasi Slide Over Anda akan muncul. Lakukan hal yang sama lagi untuk menutup Slide Over. (Ini juga akan keren di Mac, untuk meraih Pusat Pemberitahuan.)
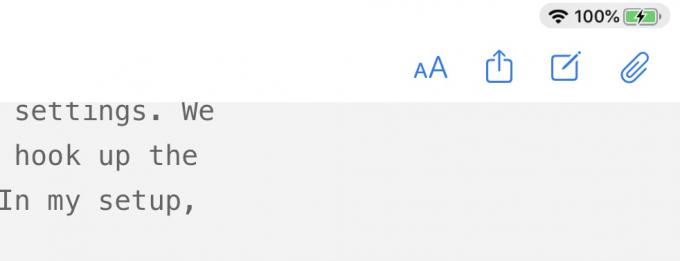
Foto: Kultus Mac
Jika Anda mengarahkan mouse ke bagian bawah layar, Dock akan muncul (dan jauh lebih cepat daripada dock Mac, yang saya suka).
Arahkan mouse ke bagian atas layar lalu tekan ke atas lagi untuk menampilkan layar notifikasi. Arahkan mouse kembali ke bawah untuk menutup notifikasi.
Arahkan mouse ke kanan atas untuk menampilkan Pusat Kontrol.
Anda juga dapat mengarahkan mouse ke indikator baterai dan tanggal di sudut atas layar, dan mengkliknya untuk menampilkan tampilan Pusat Kontrol dan Pemberitahuan.
Gerakan dua jari
- Klik dua jari atau ketuk untuk mengeklik kanan.
- Dua jari secara vertikal untuk menggulir.
- Dua jari secara horizontal untuk mundur/maju di Safari.
- Dua jari secara horizontal untuk mundur/maju di menu bersarang (di aplikasi Pengaturan, misalnya).
- Cubit untuk memperbesar atau memperkecil.
- Jentikkan dua jari ke atas pada notifikasi untuk menjentikkannya dari layar.
- Gesek dua jari di layar Utama untuk menampilkan Spotlight.
Gerakan tiga jari
- Geser ke kiri dan kanan untuk beralih aplikasi.
- Geser ke kiri dan kanan di atas panel Slide Over untuk beralih di antara aplikasi Slide Over.
- Geser ke atas untuk membuka layar Utama.
- Geser ke atas dan tahan untuk menampilkan tampilan multitugas/pengalih aplikasi.
- Jentik aplikasi dalam tampilan multitasking untuk menghentikannya secara paksa.
Menggunakan gerakan trackpad iPad baru
Dukungan trackpad di iPadOS 13.4 luar biasa. Sekarang sangat mungkin untuk menggunakan iPad Anda tanpa menyentuh layar. Ini berarti dapat berupa laptop atau tablet, tergantung mana yang Anda inginkan saat itu. Bahkan, dalam beberapa hal sekarang lebih baik dari MacBook, karena Anda dapat mengangkat iPad pada dudukan setinggi mata, dan menggunakan keyboard dan trackpad di atas meja.
Dukungan trackpad di iPad terasa pas saat ini, dan itu menyegarkan. Perangkat lunak Apple telah penuh dengan kesalahan langkah baru-baru ini. Aplikasi stok dirancang secara membingungkan dan sebagian besar hampir mati. Dan peluncuran iOS 13 dan macOS Catalina adalah bencana.
Tetapi dukungan trackpad ini dan (dari tampilan pertama) casing Magic Keyboard baru tampaknya merupakan Apple yang terbaik. Perusahaan memikirkan kembali bagaimana trackpad harus bekerja pada perangkat layar sentuh, dan membuat perangkat itu lebih berguna. Pada saat yang sama, sebagian besar pengembang tidak perlu melakukan apa pun untuk mendapatkan dukungan, dan Anda bahkan tidak perlu membeli Apple aksesori keyboard dengan harga yang tidak masuk akal untuk menggunakannya.
10/10.


![Secara otomatis membuat situs web lebih mudah dibaca, lebih cepat dimuat di Safari [Kiat pro]](/f/b81d95a9a3f44ba0c3d2ffb20b32e141.jpg?width=81&height=81)
![Tangkap seluruh halaman web dalam 1 tangkapan layar di iPhone dan iPad [Kiat pro]](/f/51deb82112720e8aec03d78fd4ea09aa.jpg?width=81&height=81)