Sangat tidak mungkin Apple akan memberi kami iPad yang menjalankan macOS — dan tidak apa-apa. Karena dengan beberapa trik (yang tidak memerlukan jailbreak), Anda dapat dengan mudah menginstal Mac OS X di iPad Anda sendiri.
Proses tersebut tidak akan membatalkan garansi Anda atau mengganggu iPadOS dengan cara apa pun. Yang Anda butuhkan hanyalah salinan Mac OS X, aplikasi yang memungkinkan Anda menjalankan mesin virtual, dan banyak ruang penyimpanan.
Lihat panduan langkah demi langkah kami untuk mempelajari lebih lanjut.
Ada saat ketika banyak pengguna iPad merindukan tablet yang menjalankan macOS — sistem operasi desktop lengkap. Namun selama bertahun-tahun, seiring iPadOS menjadi lebih mampu, keinginan untuk ini memudar.
iPad sekarang melakukan hampir semua hal yang diinginkan oleh sebagian besar pengguna tablet. Ini menjalankan aplikasi yang kuat. Ini membanggakan browser file nyata. Dan dapat membaca flash drive dan hard disk eksternal. Anda bahkan bisa menjadi mengontrol iPad dengan mouse.
Namun demikian, masih ada sesuatu yang sangat keren tentang konsep menjalankan macOS di iPad. Jika Anda selalu bertanya-tanya seperti apa rasanya, sekaranglah saatnya untuk mencobanya sendiri.
Cara menjalankan Mac OS X di iPhone atau iPad
Menggunakan aplikasi bernama UTM, Anda dapat menjalankan Mac OS X Leopard — dan versi sistem operasi Apple sebelumnya — di mesin virtual. Ini cukup sederhana untuk diatur dan sangat aman.
Prosesnya tidak berdampak pada iOS atau iPadOS, jadi tidak perlu khawatir perangkat Anda rusak. Dan itu menggunakan perangkat lunak, meskipun tidak sah oleh Apple, yang dapat Anda instal dengan mudah tanpa jailbreak.
Tertarik? Inilah cara memulai.
Apa yang kau butuhkan
Sebelum Anda masuk ke panduan instalasi, Anda mungkin ingin membaca beberapa peringatan yang kami uraikan di bagian akhir. Ada juga beberapa hal yang perlu Anda persiapkan terlebih dahulu:
- Salinan Mac OS X 10.5 Leopard (atau versi lebih lama): Kami tidak dapat memberi tahu Anda cara mendapatkannya, tetapi pencarian Google sederhana akan melakukannya. Anda memerlukan file .ISO yang harus disimpan langsung ke iPhone atau iPad Anda. Versi Mac OS X yang lebih baru tidak kompatibel.
- Banyak penyimpanan gratis: Gambar Mac OS X itu akan menghabiskan sekitar 8GB ruang penyimpanan. Anda juga akan membutuhkan sekitar 15GB untuk hard disk mesin virtual Anda. Pastikan Anda memiliki banyak penyimpanan gratis yang tersedia di perangkat Anda sebelum memulai.
- Banyak waktu luang: Meskipun menjalankan Mac OS X pada perangkat iOS tidak rumit, itu panjang. Proses instalasi sendiri memakan waktu sekitar dua jam.
- Toko Alt: Untuk menginstal UTM tanpa jailbreak, kami akan menggunakan AltStore, "rumah untuk aplikasi yang mendorong batas iOS" yang dijelaskan sendiri. Ikuti panduan kami tentang cara menginstal AltStore jika Anda belum menjalankannya di iPhone atau iPad Anda.
- UTM: Akhirnya, Anda perlu unduh paket aplikasi UTM (gratis) ke perangkat Anda dari GitHub.
Dengan semua hal ini siap untuk pergi, kita bisa mulai.
Menginstal UTM
Langkah pertama dalam proses ini adalah menginstal UTM:
- Buka AltStore aplikasi.
- Ketuk Aplikasi saya tab, lalu ketuk + tombol.
- Pilih UTM paket aplikasi dan tunggu sampai diinstal. Anda harus menjalankan AltStore Server di Mac atau PC Anda.

Tangkapan layar: Kultus Mac
Membuat mesin virtual
Itu mudah, bukan? Sekarang, saatnya untuk bagian yang menarik — membuat mesin virtual Anda dan menjalankan Mac OS X. Ada cukup banyak yang perlu Anda lakukan di sini, tetapi semuanya relatif sederhana:
- Buka UTM aplikasi.
- Ketuk + tombol di sudut kanan atas untuk mulai membuat mesin virtual Anda.
- Berikan mesin Anda nama.
- Di bawah Sistem bagian, ubah arsitekturnya menjadi PowerPC dan sistem untuk PowerMAC berbasis Mac99.
- Berikan mesin Anda beberapa Penyimpanan. Ini akan memiliki 512MB secara default, tetapi Anda dapat meningkatkan ini jika Anda mau. Namun, perhatikan bahwa jika Anda memberi mesin terlalu banyak memori, iOS atau iPadOS akan mematikan aplikasi UTM. Disarankan agar Anda tidak mengalokasikan lebih dari seperempat dari total RAM perangkat Anda.
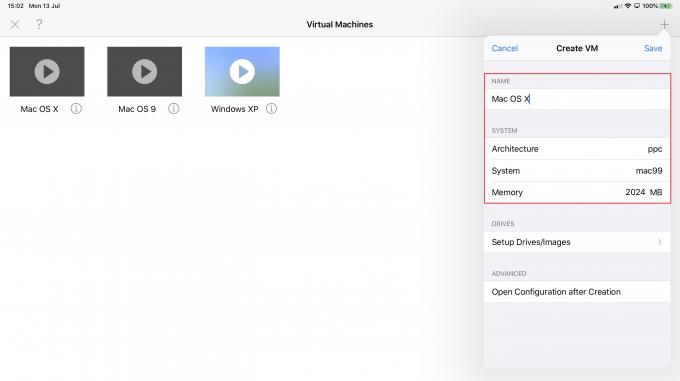
- Di bawah Drive bagian, ketuk Siapkan Drive/Gambar.
- Di sinilah kami akan memberikan mesin hard drive virtual dan gambar disk Mac OS X. Ketuk + tombol.
- Mengetuk Jalur, lalu ketuk + tombol lagi. Lalu ketuk Impor, dan temukan dan pilih MacOSX.File ISO yang Anda unduh sebelumnya. Ketuk gambar disk, lalu ubah Jenis Gambar ke Gambar CD/DVD. Lalu ketuk Kembali.
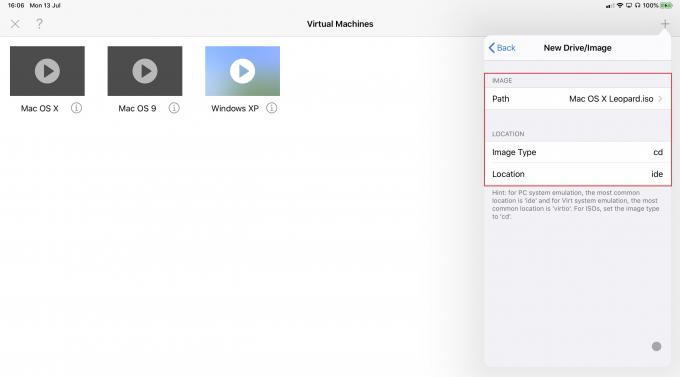
- Ketuk + tombol lagi, lalu ketuk Membuat. Berikan hard drive mesin Anda a nama, lalu tentukan ukuran. Anda perlu mengalokasikan sekitar 15GB (15.000MB) untuk Mac OS 10.5 Leopard, tetapi versi sebelumnya mungkin memerlukan lebih sedikit. Mengetuk Menyimpan.
- Pastikan kedua drive muncul dalam daftar, lalu kembali dengan mengetuk Buat VM.
- Sekarang ketuk Menyimpan.
Nonaktifkan kartu suara mesin virtual
Mesin virtual Mac OS X Anda yang baru akan muncul di UTM dengan tombol putar. Namun, itu belum cukup siap untuk dijalankan. Pertama-tama kita harus menonaktifkan kartu suara mesin, yang akan mencegahnya bekerja:
- Ketuk Saya tombol di samping nama mesin virtual.
- Mengetuk Suara, lalu ketuk sakelar untuk menonaktifkannya.
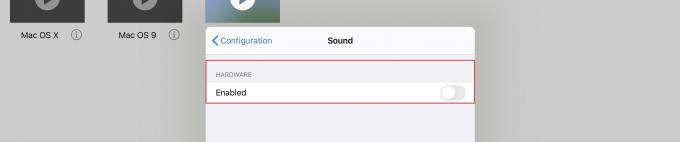
- Akhirnya saatnya untuk mem-boot mesin Anda dengan mengetuk bermain tombol.
Menyiapkan Mac OS X
Jika, setelah beberapa menit, Anda melihat logo Apple di layar Anda, Anda telah melakukan semuanya dengan benar dan Anda boot ke pengaturan Mac OS X. Jika Anda mendapatkan kesalahan, ulangi langkah-langkah untuk memastikan Anda tidak melewatkan apa pun.
Sebelum Anda dapat mulai menginstal Leopard, Anda perlu memformat hard drive virtual Anda dengan mengikuti langkah-langkah berikut:
- Klik Keperluan di bilah menu, lalu klik Utilitas Disk…
- Pilih HARDISK QEMU.
- Klik Menghapus, beri nama drive Anda, lalu klik Menghapus…
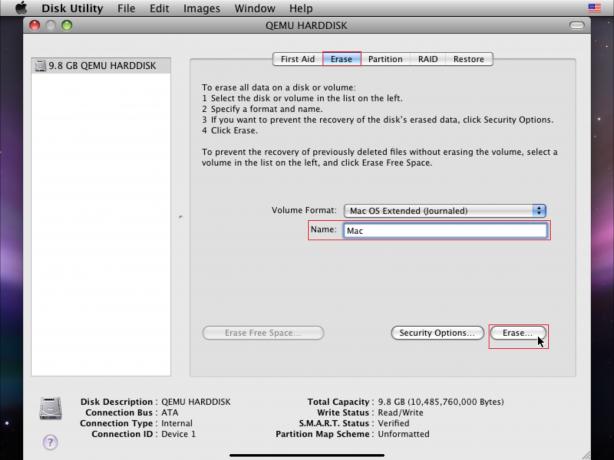
Setelah proses ini selesai, Anda dapat menutup Disk Utility dan kembali ke penginstal Mac OS X. Ini akan akrab bagi siapa saja yang pernah menginstal Mac OS di komputer sebelumnya — cukup ikuti langkah-langkahnya.
Perhatikan bahwa dibutuhkan panjang waktu untuk menginstal Mac OS X Leopard. Saya harus menunggu sekitar dua jam. Anda akan ingin meninggalkan perangkat Anda untuk melakukan tugasnya dan kembali lagi nanti. Pastikan saja dicolokkan ke listrik.
Ketika proses instalasi selesai, Anda akan melihat kesalahan "Instal Gagal" yang menunjukkan bahwa itu tidak berhasil. Jangan khawatir — ini normal. Ikuti langkah-langkah di bawah ini untuk melanjutkan:
- Matikan mesin Anda dengan mengetuk kekuasaan tombol di bilah alat UTM. Aplikasi akan ditutup.
- Buka kembali UTM aplikasi.
- Ketuk Saya tombol di samping nama mesin Anda.
- Mengetuk Drive/Gambar, lalu ketuk Sunting.
- Menghapus Mac OS X .ISO dari daftar. Saat ditanya apakah Anda ingin menghapus data gambar disk, ketuk Tidak.
- Mengetuk Kembali, lalu ketuk Konfigurasi.
- Dibawah Boot, mengetuk Coba booting dulu dari.
- Pilih Hard Disk.
- Mengetuk Konfigurasi lagi, lalu ketuk Selesai.
Anda sekarang dapat me-restart mesin virtual Anda dengan mengetuk bermain tombol. Itu harus boot ke proses pengaturan Mac OS X. Selesaikan langkah terakhir dan Anda akan dibawa ke desktop.
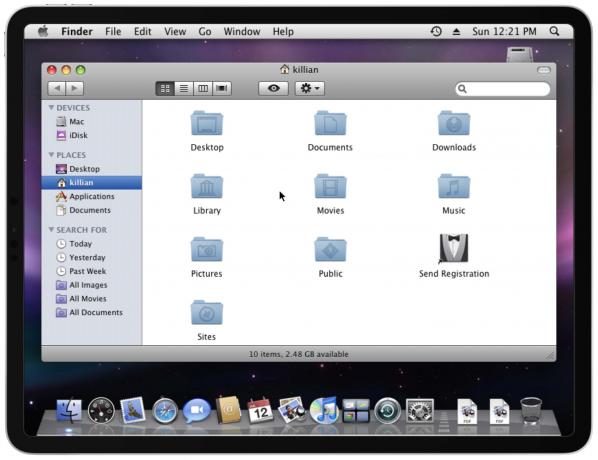
Gambar: Killian Bell/Cult of Mac
Anda sekarang memiliki iPhone atau iPad yang menjalankan Mac OS X.
Peringatan
Seperti yang saya sebutkan di atas, menjalankan Mac OS X di perangkat iOS tidak terlalu rumit — hanya bertele-tele. Apakah itu layak? Itu tergantung pada apa yang ingin Anda lakukan dengannya, karena ada beberapa peringatan besar.
Leopard tidak hanya tua sekarang, tetapi Anda menjalankannya di mesin virtual yang memiliki prosesor PowerPC (menggunakan CPU X86 sepertinya tidak berfungsi) yang tidak kompatibel dengan perangkat lunak modern.
Safari tidak akan memuat situs web modern. iChat sudah mati. iTunes terlalu lambat untuk digunakan. Dan banyak aplikasi lain — seperti Mail, Kontak, dan Kalender — tersedia (dan jauh lebih berguna) di perangkat iOS Anda.
Jika Anda memiliki waktu luang untuk membunuh dan Anda ingin melakukan perjalanan menyusuri jalan kenangan, itu pasti sangat menyenangkan. Jangan berharap untuk menjadikan Mac OS X sebagai sistem operasi utama Anda di iPhone atau iPad.

