Jika Anda salah satu dari banyak pengguna 1Password yang tidak senang dengan pembaruan versi 8 aplikasi yang baru di Mac, Anda mungkin mempertimbangkan untuk beralih ke pengelola kata sandi lain. Beruntung bagi Anda, mudah untuk memindahkan semua data Anda.
Kami akan menunjukkan cara mengekspor semua nama pengguna dan kata sandi Anda dari 1Password dan ke layanan lain, seperti Dashlane. Kami juga akan menjelaskan bagaimana Anda dapat menyimpan dokumen Anda, yang tidak dapat diekspor secara otomatis.
1Password 8 untuk Mac terlihat seperti pembaruan hebat untuk salah satu solusi manajemen kata sandi terbaik pada pandangan pertama. Ini memberikan tampilan baru dan banyak perbaikan besar. Tapi ada perubahan yang tidak disukai penggemar.
Yang besar adalah bahwa 1Password sekarang menjadi aplikasi Electron — bukan aplikasi macOS asli. Pencipta AgileBits juga telah menghapus kemampuan untuk menyinkronkan dengan Dropbox dan iCloud, dan menjadikan 1Password sebagai layanan khusus langganan.
Jika Anda salah satu dari banyak orang yang tidak senang dengan peningkatan ini, Anda tidak akan terjebak. Beralih ke pengelola kata sandi lain bisa sederhana, asalkan Anda sekarang cara mentransfer semua data Anda dengan benar. Kami akan memandu Anda melewatinya.
Cara mengekspor data Anda dari 1Password
Setelah memutuskan pengelola kata sandi mana yang akan Anda alihkan (kami merekomendasikan Dashlane), hal pertama yang ingin Anda lakukan adalah mengekspor semua data Anda dari 1Password sehingga Anda tidak perlu memulai dari awal.
Anda harus melakukan ini menggunakan 1Password di Mac — ekspor data tidak didukung di iPhone dan iPad — tetapi prosesnya sederhana. Berikut adalah langkah-langkah yang harus diikuti:
- Membuka 1Kata Sandi dan buka kuncinya menggunakan kata sandi utama atau Touch ID Anda.
- Di bilah menu Mac Anda, klik Mengajukan, Pilih Ekspor, lalu klik Semua barang.
- Masukkan kembali kata sandi utama Anda, lalu klik Melanjutkan.
- Beri nama ekspor Anda, pilih tempat Anda ingin menyimpannya, dan pilih format tempat Anda ingin menyimpannya. Secara default, 1Password akan menggunakan format file .1pif (1Password Interchange Format) sendiri, tetapi tidak semua pengelola kata sandi pihak ketiga mendukung ini. Jika tidak, gunakan .csv sebagai gantinya.
- Klik Menyimpan.
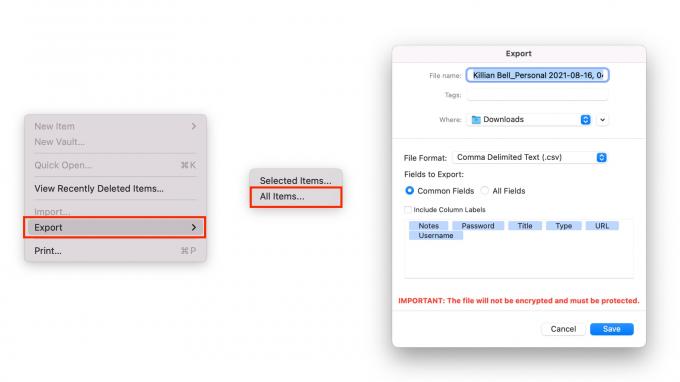
Gambar: Killian Bell/Cult of Mac
Anda sekarang harus memiliki file yang mencakup semua nama pengguna dan kata sandi Anda. Sebuah kata peringatan: File ini dalam teks biasa dan tidak dilindungi dengan cara apa pun. Anda harus menjaganya dengan hidup Anda, dan memastikan tidak ada orang lain yang memiliki akses ke sana.
Sebaiknya hapus file setelah pengelola kata sandi baru Anda diatur dan Anda telah mengonfirmasi bahwa semua nama pengguna dan kata sandi Anda ada. Jika Anda bersikeras untuk menyimpannya sebagai cadangan, kunci dan simpan di tempat yang aman.
Cara mengekspor dokumen Anda
Hal lain yang perlu diperhatikan adalah bahwa dokumen apa pun yang Anda simpan di 1Password — seperti file PDF dan Word — tidak disertakan dalam ekspor Anda. Mereka perlu diunduh satu per satu dan disimpan secara manual sebelum Anda beralih.
Untuk mengunduh dokumen Anda, ikuti langkah-langkah berikut:
- Di 1Password, klik Dokumen di bilah samping.
- Pilih dokumen yang ingin Anda simpan.
- Klik Lihat Cepat tombol untuk membuka dokumen.
- tekan Perintah+S pada keyboard Anda.
- Beri nama file Anda, pilih di mana Anda ingin menyimpannya, lalu klik Menyimpan.
Peringatan yang kami berikan tentang data password di atas juga berlaku untuk dokumen. Setelah mereka berada di luar 1Password, mereka tidak dilindungi kata sandi, dan mereka dapat dibuka oleh siapa saja yang memiliki akses ke Mac Anda.
Jika Anda berencana untuk menyimpan dokumen-dokumen ini secara lokal, maka, ada baiknya untuk menyimpannya di folder yang dilindungi kata sandi di tempat yang aman. Tetapi kami menyarankan untuk memindahkannya ke pengelola kata sandi baru Anda jika Anda bisa.
Menyiapkan pengelola kata sandi baru Anda
Dengan file dan dokumen ekspor Anda sekarang disimpan, Anda siap untuk mengatur pengelola kata sandi baru Anda. Kami telah merinci langkah-langkah untuk sejumlah layanan populer di bawah ini, tetapi Anda akan melihat semuanya sangat mirip.
Sebelum Anda mulai, Anda harus terlebih dahulu menginstal pengelola kata sandi pilihan Anda di Mac Anda jika aplikasi asli tersedia, atau masuk melalui browser Anda. Ikuti langkah-langkah di layar untuk memulai dan menjalankan serta membuat akun baru.
Saat Anda siap untuk mengimpor data Anda, ikuti langkah-langkah berikut:
Dashlane
- Mengunjungi app.dashlane.com di browser Anda dan masuk ke akun Anda.
- Klik tombol pengaturan di sudut kiri bawah.
- Pilih Impor kata sandi.
- Klik jelajahi komputer Anda, lalu temukan dan pilih cadangan 1Password Anda.
- Klik Mengunggah lagi.
- Anda akan disajikan daftar nama pengguna dan kata sandi Anda. Batalkan pilihan apa pun yang tidak ingin Anda impor, lalu klik Tambahkan ke Dashlane.
Catatan: Jika Anda mengalami masalah saat mengimpor file .csv ke Dashlane, periksa Panduan Dashlane tentang pemformatan file.
LastPass
- Mengunjungi lastpass.com di browser Anda dan masuk ke akun Anda.
- Klik Opsi Lanjutan di bilah samping.
- Pilih Impor.
- Buka menu tarik-turun dan pilih 1Kata Sandi, lalu ikuti petunjuk di layar untuk mengimpor data Anda.
NordPass
- Buka NordPass aplikasi di Mac Anda.
- Klik Pengaturan di pojok kiri bawah.
- Dibawah Impor dan ekspor, Pilih Impor Barang.
- Klik browser untuk file CSV, lalu temukan dan pilih cadangan 1Password Anda.
- Anda akan disajikan daftar nama pengguna dan kata sandi Anda. Batalkan pilihan apa pun yang tidak ingin Anda impor, lalu klik Impor.
Catatan: Jika Anda mengalami masalah saat mengimpor file .csv ke NordPass, periksa Panduan NordPass tentang pemformatan file.
RoboForm
- Klik RoboForm ikon di bilah menu Mac Anda.
- Klik Preferensi…
- Pilih Akun & Data, lalu klik Di impor dari…
- Pilih 1Kata Sandi, lalu klik Impor dari File.
- Temukan dan pilih cadangan 1Password Anda.
- Klik Selesai.
Penjaga
- Membuka Penjaga di Mac Anda.
- Klik Anda alamat email di pojok kanan atas.
- Pilih Pengaturan, lalu klik Impor.
- Memilih 1Kata Sandi dari daftar.
- Seret cadangan 1Password Anda ke tempat yang tertulis Jatuhkan File Di Sini.
- Klik Impor.
Anda sudah siap
Anda sekarang harus aktif dan berjalan dengan pengelola kata sandi baru Anda. Jika Anda mengalami masalah selama proses penyiapan atau impor, lihat situs web dukungan pengelola kata sandi Anda untuk bantuan lebih lanjut.
Setelah Anda senang bahwa semua nama pengguna dan kata sandi Anda diimpor dan aman, Anda sekarang harus menghapus file ekspor 1Password Anda dan memastikannya benar-benar dihapus dari sistem Anda.

