Salah satu hal yang banyak kami dapatkan di Cult of Mac, terutama dalam cakupan permainan kami, adalah folder yang penuh dengan gambar promosi. Sekarang, karena berbagai alasan, kita sering perlu mengubah jenis gambar tersebut dari, katakanlah, PNG ke file JPG.
Anda dapat menggunakan Pratinjau, tentu saja, membuka semuanya sekaligus, lalu memilih semuanya, lalu mengekspor semuanya ke folder baru dengan jenis gambar baru. Ini bisa diterapkan, tapi itu membosankan.
Menggunakan Pixelmator, program pengeditan gambar yang terjangkau untuk Mac, Automator (tidak ada hubungan), aplikasi skrip dibundel di Mac OS X, dan Alfred, aplikasi peluncuran aplikasi yang cukup apik, Anda dapat membuat banyak perubahan ini lebih cepat.
Begini caranya.
Pertama, pastikan untuk mengambil salinan Pixelmator dari Mac App Store. Dengan harga $15, ini adalah editor gambar bergaya Photoshop yang kuat yang bekerja dengan sangat baik.
Saat Anda di sana, ambil salinan peluncur aplikasi luar biasa, Alfred. saya jujur tidak bisa mengatakan cukup tentang betapa hebatnya itu.
Kemudian, cari Automator di Mac Anda. Di saya, itu ada di folder Aplikasi. Klik dua kali untuk meluncurkan Automator dan Anda akan melihat opsi untuk memilih jenis proyek yang ingin Anda buat. Klik Aplikasi, lalu tombol Pilih.
Di kolom paling kiri, Anda akan melihat kategori File dan Folder. Klik itu, lalu temukan Dapatkan Item Penemu yang Dipilih di kolom di sebelah kanan. Seret itu ke jendela pengeditan di sebelah kanan.
Selanjutnya, klik kategori Library di kolom paling kiri, dan ketik string teks “ubah” ke dalam kotak pencarian di atas kolom. Anda akan melihat opsi dengan ikon Pixelmator di atasnya yang disebut Ubah Jenis Gambar. Seret itu ke jendela pengeditan ke kanan juga.
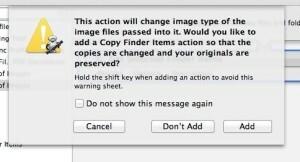
Ubah jenis file menjadi apa pun yang Anda inginkan di menu pop up di langkah terakhir ini. Anda akan memiliki pilihan format gambar Pixelmator, Photoshop, JPEG, PNG, atau TIFF.
Sekarang, Anda sekarang harus memiliki aplikasi yang akan mengambil item Finder yang Anda pilih dan mengubah jenisnya ke format pilihan Anda. Simpan file Automator di suatu tempat di Mac Anda, pastikan itu disimpan sebagai Aplikasi. Beri nama yang akan Anda ingat, seperti "Konversi Gambar Batch". Keluar dari Automator.
Sekarang, buka folder penuh gambar di Finder. Pilih semuanya, lalu tekan pintasan keyboard aktivasi Alfred Anda (saya menggunakan Control-Space). Ketikkan nama aplikasi Automator yang baru Anda simpan, dan ketika Anda melihatnya di jendela utama Alfred, tekan Enter pada keyboard Anda. Alfred akan meluncurkan aplikasi Automator Anda, yang kemudian akan mengubah semua file yang Anda pilih ke jenis gambar pilihan Anda, dan Anda akan selesai.
Mulai sekarang, yang perlu Anda lakukan hanyalah langkah terakhir ini. Pilih gambar Anda, luncurkan Batch Images Convert with Alfred, dan selesai. Hore!
Merebut Alfred gratis dan Pixelmator seharga $15 di Mac App Store.
