Saat ini, hampir semua orang membawa smartphone, dan di sanalah kami menyimpan daftar kontak kami. Namun kami masih bertukar kartu nama. Mengapa? Mereka mudah digunakan, mereka tidak mengharuskan Anda mengacaukan AirDrop, atau cara berbelit-belit lainnya untuk berbagi, dan — mungkin yang paling penting — sudah biasa. Kami terbiasa menyerahkan detail kami di kartu. Jadi hari ini kita akan melihat cara membuat dan mencetak kartu nama di Pages, untuk Mac atau iOS. Kabar baiknya adalah, ini sangat mudah. Berita buruknya? Pikirkan pohon-pohon.
Apakah kita benar-benar masih membutuhkan kartu nama?
Jawabannya datang dari Mobile World Congress, pameran dagang tahunan di Barcelona di mana teknologi seluler terbaru dijajakan. Selalu ada startup baru di sana yang mencoba mengganti kartu nama dengan semacam "solusi" berbasis aplikasi yang kikuk, tetapi seluruh pertunjukan berjalan dengan kartu kertas. Tetapi ketika saya mencoba untuk bebas kartu satu tahun, setiap kali saya harus bertukar detail kontak, saya harus menjelaskan diri saya sendiri, sambil menuliskan alamat email saya di secarik kertas.
Lebih buruk lagi, jika Anda tidak memiliki kartu, orang-orang PR menganggap Anda tidak sah. Kartu yang terlihat resmi "membuktikan" bahwa Anda bekerja untuk siapa pun yang Anda katakan Anda bekerja. Dan kartu cukup banyak wajib untuk masuk ke acara pers.
Cara mendesain kartu nama di Pages
Pages memiliki beberapa templat kartu nama bawaan. Ini lebih baik daripada memulai dari awal, karena mereka sudah mengurus tata letak beberapa kartu di halaman, yang merupakan bagian paling menjengkelkan dari mencetak kartu nama dari aplikasi pengolah kata (aplikasi penerbitan yang lebih bagus seperti InDesign memiliki alat untuk membuat ini lebih mudah).
Untuk mendesain kartu, kita akan memilih salah satu templat ini, mendesain ulang salah satu kartu sesuai keinginan kita, lalu menyalin dan menempelkan desain baru itu di seluruh halaman. Tidak ada cara untuk mengotomatiskan langkah terakhir, tetapi kita dapat membuatnya tidak terlalu menyakitkan. Satu catatan terakhir sebelum kita mulai: Tangkapan layar di sini menunjukkan Halaman di iPad, tetapi prosesnya bekerja persis sama di Mac.
Pilih template
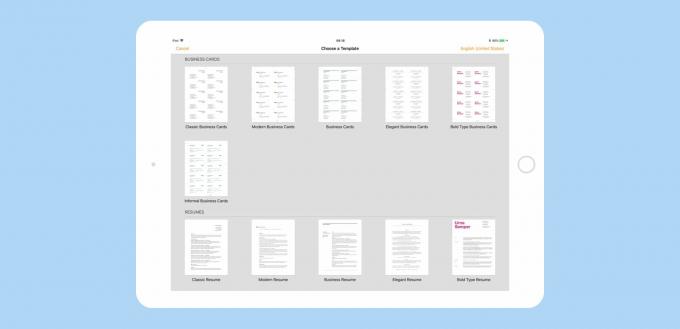
Foto: Halaman template kartu nama
Buka Halaman dan ketuk kecil + ikon, lalu gulir ke bawah untuk memeriksa template. saya memilih Kartu Bisnis Klasik template karena ini adalah yang paling sederhana, dan karena itu mudah untuk dikustomisasi. Ketuk untuk membuka.
Aktifkan panduan
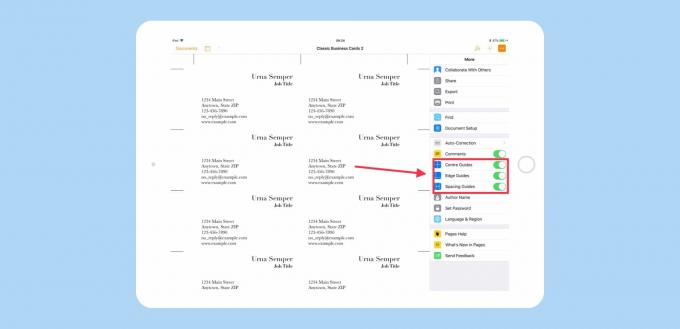
Foto: Kultus Mac
Selanjutnya, kita aktifkan Pages' panduan cerdas. Ini adalah garis yang muncul setiap kali Anda menyeret objek, untuk membuatnya lebih mudah untuk menyusunnya. Untuk mengaktifkan panduan cerdas, ketuk tombol … di kanan atas jendela untuk mengakses pengaturan Halaman, dan alihkan sakelar untuk Panduan Pusat, Panduan Spasi, dan Panduan Tepi. Keluar dari pengaturan dengan mengetuk … lagi.
Edit kartu nama Anda
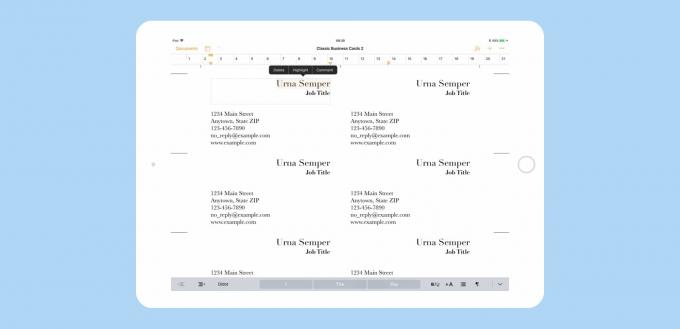
Foto: Kultus Mac
Sekarang kita mulai desainnya. Pertama, Anda harus mengganti contoh teks dengan detail kontak Anda sendiri. Cukup ketuk atau klik kolom teks yang ada dan ubah informasinya. Lakukan ini dengan mengetuk dua kali pada teks untuk membuatnya dapat diedit. Ketikkan detail Anda sendiri untuk bidang nama, jabatan, dan informasi kontak (bidang ini mungkin berbeda jika Anda memilih template yang berbeda).
Selanjutnya, kita akan mengubah tipografi. Saya suka Helvetica, jadi saya akan mengganti kartu saya untuk menggunakannya. Saya juga akan membuat namanya menjadi tebal sehingga menonjol. Untuk mengakses alat teks ini, ketuk tombol kecil ikon kuas di bar alat, lalu ketuk tombol Teks label di bagian atas bar samping. Anda akan terbiasa dengan alat-alat ini.
Ubah font
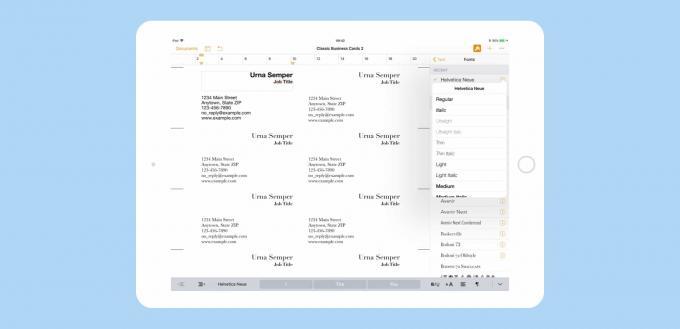
Foto: Kultus Mac
Untuk mengubah font, ukuran font, dan atribut lainnya, cukup ketuk teks di jendela utama, lalu buat perubahan di bilah sisi. Satu hal yang perlu diperhatikan di sini adalah bahwa templat kartu nama ini adalah dokumen tata letak halaman. Artinya, teks dimasukkan ke dalam kotak, bukannya dibiarkan berkeliaran bebas di seluruh halaman. Kotak dapat dikelompokkan bersama, dan jika Anda menggunakan template Klasik yang sama dengan saya, Anda akan melihatnya bahwa kotak nama dan jabatan sudah dikelompokkan, karena ketika Anda mengetuk yang keduanya dapatkan terpilih.
Jika Anda ingin menerapkan gaya yang berbeda untuk masing-masing bidang ini, Anda cukup mengetuk dua kali masing-masing untuk memilihnya satu per satu. Atau Anda dapat menjual semua bidang dan menerapkan jenis huruf yang sama sekaligus. Untuk mengakses berbagai gaya yang terdapat dalam jenis huruf (tebal, miring, dan sebagainya), ketuk tombol kecil Saya di sebelah nama jenis huruf — Helvetica Neue dalam kasus saya.
Sekarang juga waktunya untuk bereksperimen dengan tata letak. Cukup seret bidang hingga Anda menyukai tampilan tata letak. Anda akan melihat bahwa panduan cerdas akan muncul secara otomatis untuk membantu menyelaraskan semuanya dengan benar.
Bersiap untuk mencetak
Bagian selanjutnya adalah bagian yang paling membosankan, karena melibatkan menyalin dan menempelkan kartu yang Anda buat ke semua tempat lain di halaman. Tidak ada cara yang baik untuk mengotomatisasi ini, jadi Anda hanya perlu melanjutkannya.
Pertama, kelompokkan semua kotak teks di kartu Anda. Ini mengunci tata letak dan membuatnya mudah untuk ditempelkan sebagai satu objek. Untuk mengelompokkan bidang teks, pilih semuanya. Di iPad, ini dilakukan dengan meletakkan dan menahan jari Anda di satu kotak, sambil mengetuk kotak lainnya. Ingat, kami hanya mengelompokkan bidang di kartu pertama, yang sudah kami edit. Saat semuanya dipilih, ketuk Kelompok dalam gelembung popover hitam.
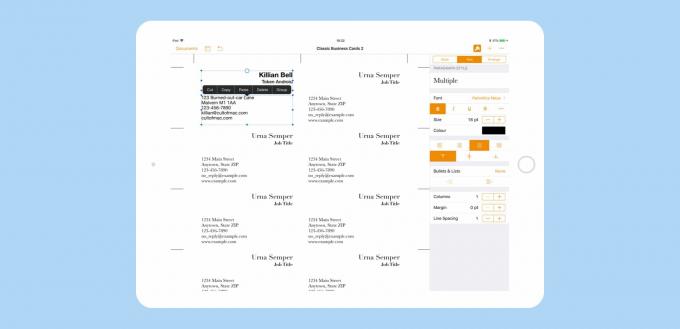
Foto: Kultus Mac
Sekarang, mari kita hapus sisa kartu. Pilih semuanya, dengan cara yang sama seperti Anda baru saja memilih elemen kartu Anda, di atas. Lalu ketuk Menghapus dalam gelembung popover hitam.
Selanjutnya, ketuk kartu Anda lalu ketuk Salinan di gelembung popover hitam, lalu ketuk tempat kosong di halaman dan ketuk Tempel dalam gelembung popover hitam. Anda dapat menempelkan beberapa salinan, lalu meratakannya, atau meratakannya saat Anda melakukannya. Apa pun itu, Anda dapat menggunakan panduan cerdas untuk memastikan semuanya selaras.

Foto: Kultus Mac
Mencetak kartu Anda
Jika printer Anda menangani kartu, maka Anda dapat mencetak di rumah. Cukup masukkan stok kartu ke dalam printer (ukurannya ditunjukkan di bagian bawah setiap halaman template — dalam hal ini adalah Avery 5371). Kemudian tekan cetak, dan cetak kartunya. Anda mungkin telah memperhatikan bahwa template kartu yang kami gunakan memiliki dua halaman. Abaikan saja halaman kedua. Jika akan identik dengan yang pertama, lalu mengapa repot-repot, bukan? Pastikan untuk mencetak hanya halaman pertama dokumen Anda. Namun, jika Anda berencana mengirim dokumen sebagai PDF, Anda harus menghapus halaman kedua. Lakukan ini dengan mengetuk lihat ikon opsi di kanan atas, di sebelah Dokumen tombol. Kemudian memilih untuk Gambar Mini Halaman. Kemudian, di kolom yang baru muncul, ketuk gambar mini untuk halaman kedua, dan ketuk Menghapus dalam gelembung popover hitam.

Foto: Kultus Mac
Di iPad, mencetak sama mudahnya. Ketuk … ikon di kanan atas, lalu ketuk Mencetak, dan ikuti dialog AirPrint.
Jika Anda tidak memiliki printer, atau Anda ingin toko cetak lokal Anda menggunakan beberapa stok kartu mewah, maka Anda harus menyimpan file sebagai PDF. Tepat di atas tombol Cetak di … menu adalah Ekspor tombol. Ketuk itu, lalu pilih bagaimana Anda akan mengirim PDF di kotak dialog berbagi standar. Anda juga dapat memilih untuk menyimpan PDF di aplikasi File untuk ditangani nanti.
Pilihan
Ada banyak pilihan lain untuk kartu Anda. Anda dapat menambahkan gambar, dan Anda benar-benar dapat pergi ke kota pada format teks. Ingatlah bahwa Anda perlu mengatur semuanya menggunakan panduan cerdas sebelum mencetak, sehingga memotong mobil menjadi kartu berukuran kartu menjadi mudah. Semoga beruntung!



