Jika Anda pernah memanggil, "Hai Siri" ke iPhone Anda sebelumnya, Anda tahu kegembiraan teknologi gaya Star Trek ini. Anda bahkan tidak perlu menahan tombol Beranda. Tentu, iPhone Anda perlu dicolokkan, tetapi ini a trik pesta yang cukup rapi.
Menariknya, Anda dapat melakukan hal serupa di Mac Anda: mengaktifkan dikte dengan perintah suara. Lain kali Anda mendapatkan ide bagus dan perlu mendokumentasikannya, Anda cukup menelepon ke Mac Anda dan mendiktekannya saat itu juga. Tanpa pena, tanpa kertas, tanpa berjalan sampai ke keyboard Anda.
Begini caranya.
Mengatur perintah suara di Mac Anda

Foto: Rob LeFebvre/Cult of Mac
Luncurkan System Preferences, baik dari Dock atau Menu Apple Anda, lalu klik Dictation & Speech. Saat Anda mengaktifkan Dikte dengan mengeklik tombol radio Aktif untuk pertama kalinya, Anda akan ditanya apakah ingin mengaktifkan Dikte yang Ditingkatkan, yang merupakan unduhan 1,2 G. Silakan dan lakukan hal itu: ini akan memungkinkan Anda untuk mendikte saat offline serta memungkinkan pola berbicara yang lebih alami.

Foto: Rob LeFebvre/Cult of Mac
Selanjutnya, kembali ke layar System Preferences utama dan klik Accessibility. Gulir ke bagian bawah daftar di panel sebelah kiri dan klik Dikte. Kemudian, klik tombol Perintah Dikte di sebelah kanan, lalu klik untuk mencentang kotak Aktifkan perintah lanjutan.
Klik tombol Selesai, lalu centang kotak Aktifkan frasa kata kunci dikte. Masukkan frasa yang Anda ingin Mac Anda dengarkan untuk memulai dikte. Sesuatu yang bernas, seperti "Hei, Macintosh," atau (jika Anda merasa lancang) "Hei, Mr. MacPants."
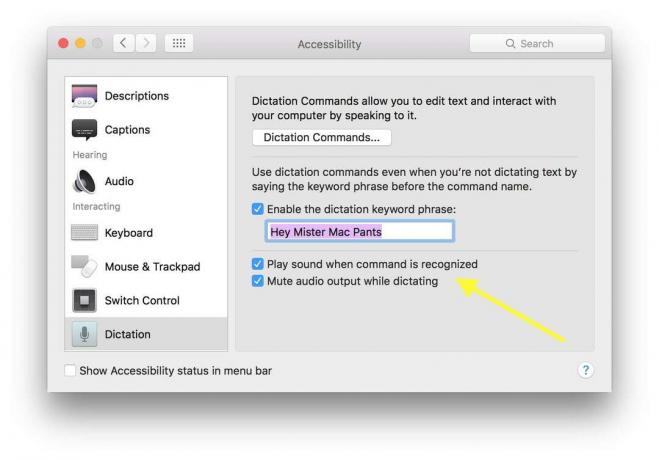
Foto: Rob LeFebvre/Cult of Mac
Aktifkan “Putar suara saat perintah dikenali” sehingga Anda dapat mendengar jika Mac Anda siap mendikte. Jika tidak, Anda akan mengobrol ke komputer Anda dan komputer tidak akan mendengarkan. Masukkan lelucon pernikahan di sini.
Anda mungkin juga ingin mengaktifkan "Bisukan output audio saat mendikte," sehingga suara apa pun dari Mac Anda tidak akan mengganggu dikte Anda. Anda dapat menutup preferensi Sistem, sekarang.
Beri tahu Mac Anda apa yang harus diketik
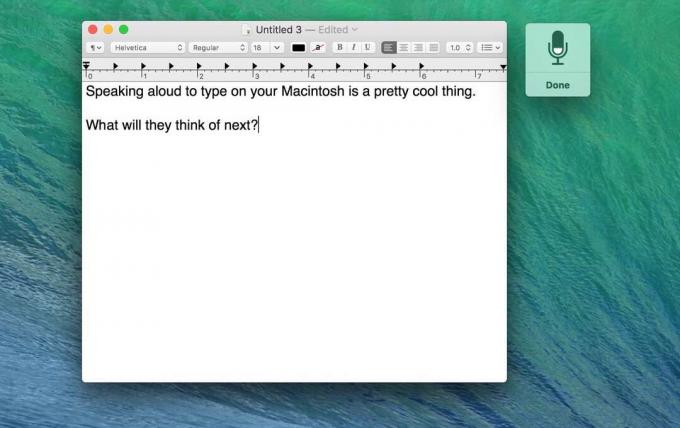
Foto: Rob LeFebvre/Cult of Mac
Sekarang yang perlu Anda lakukan adalah mengujinya. Buka sesuatu seperti TextEdit dan kemudian panggil frasa perintah Anda. Jendela dikte kecil akan muncul, dan ikon mikrofon di dalamnya akan memiliki level animasi. Cukup ucapkan apa yang ingin Anda ketik. Ada banyak tindakan lain yang dapat Anda terapkan juga, seperti Select All, Undo That, Uppercase That, dan banyak lagi – semua ditemukan di tombol Dictation Commands di panel Accessibility seperti di atas.
Dikte harus berfungsi di mana pun Anda dapat mengetik, termasuk Safari, Pengingat, Halaman, dan sejenisnya. Jika Mac Anda kesulitan bereaksi terhadap perintah suara Anda, coba frasa yang lebih sederhana, atau cukup tekan tombol Fungsi dua kali untuk membuka Dikte. Hore!
Melalui: OS X Harian

