Kemarin, kami melihat caranya atur format tangkapan layar default di Mac Anda ke JPEG alih-alih PNG, untuk membuat tangkapan layar Anda lebih dapat digunakan secara universal. Anda tidak dapat mengubah jenis file tangkapan layar default di iOS, jadi hari ini kita akan melihat opsi terbaik berikutnya — mengonversi PNG ke JPEG semudah dan secepat mungkin.
Mengapa mengkonversi dari PNG ke JPEG?
PNG lebih baik untuk tangkapan layar karena pada dasarnya adalah salinan layar tanpa kehilangan. Setiap piksel direkam apa adanya, dan bahkan transparansi tetap terjaga. JPEG, di sisi lain, memampatkan gambar Anda, yang dapat menyebabkan teks buram. Juga, file .jpg tidak mendukung transparansi. Setiap area transparan berubah menjadi putih atau hitam.
JPEG seringkali lebih kecil dari PNG, yang dapat menjadi perhatian bagi sebagian orang. Mereka juga cukup universal. Kultus Macback end, misalnya, tidak mengizinkan kami mengunggah PNG, dan banyak situs web — forum internet, misalnya — juga tidak mendukung file .png.
Di Mac, Anda bisa mengubah pengaturan dan semua tangkapan layar baru Anda akan disimpan sebagai JPEG, bukan PNG. Tetapi di iOS Anda harus melakukan konversi itu sendiri. Dan untuk itu, Anda memerlukan aplikasi.
Konversi tangkapan layar ke JPEG dengan Workflow
Jika Anda sudah menginstal Workflow di iPhone atau iPad Anda, maka itu mungkin cara terbaik untuk mengonversi gambar. alur kerja adalah aplikasi milik Apple yang memungkinkan Anda membuat otomatisasi yang sederhana namun kuat. Kami sebelumnya menggunakannya untuk ganti Photobucket dan menggantung gambar di web, dan untuk membuat GIF animasi. Hari ini kita akan menggunakannya untuk konversi gambar. Saya akan membuat alur kerja di iPad saya karena lebih mudah bagi Anda untuk melihat langkah-langkahnya, tetapi cara kerjanya sama di iPhone.
Langkah 1: Buka Alur Kerja dan buat alur kerja baru dengan mengetuk tombol + tanda di kanan atas.
Langkah 2: Pilih bagaimana Anda ingin menggunakan alur kerja. NS Ekstensi Tindakan akan menempatkan alur kerja di Lembar Berbagi iOS, yang memungkinkan Anda menggunakannya langsung di dalam aplikasi Foto. A Widget hari ini menambahkannya ke layar widget Anda, dapat diakses saat Anda menggesek ke kanan dari layar beranda pertama. Desain alur kerja Anda dapat berubah tergantung yang Anda pilih. Hari ini kita akan menggunakan Widget Hari Ini. Silakan dan ketuk, di bagian atas halaman.
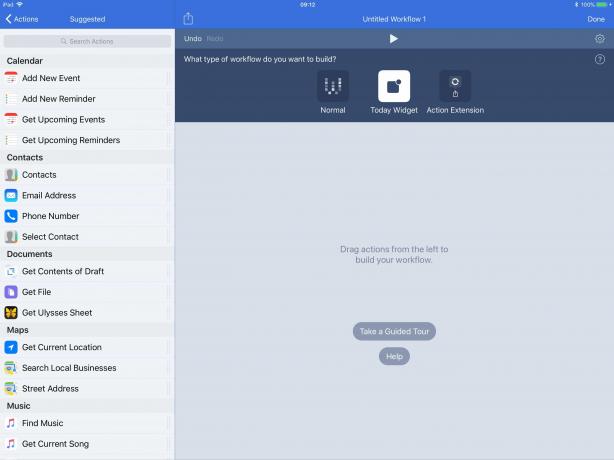
Foto: Kultus Mac
Langkah 3: Seret langkah alur kerja Anda dari daftar di sebelah kiri.

Foto: Kultus Mac
Jika Anda menelusuri daftar tindakan terkait gambar, Anda akan melihat bahwa Anda bisa memasukkan gambar ke dalam alur kerja dengan beberapa cara. Anda dapat memintanya mengambil tangkapan layar terbaru, misalnya, atau melakukan pencarian gambar yang memenuhi kriteria Anda. Hari ini kita hanya akan memilih Pilih Foto tindakan, dan Konversi Gambar tindakan. Saya juga menambahkan Salinan tindakan sampai akhir, yang menyalin hasilnya ke clipboard, siap untuk ditempel. Jika Anda menginginkan solusi yang lebih permanen, Anda dapat memilih Simpan ke Album Foto tindakan sebagai gantinya.
Langkah 4: Beri nama alur kerja Anda, dan beri ikon.
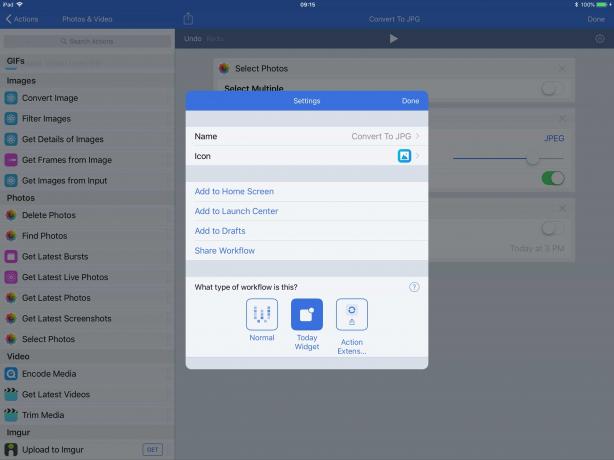
Foto: Kultus Mac
Konversi PNG ke JPEG dengan JPEGaplikasi PNG
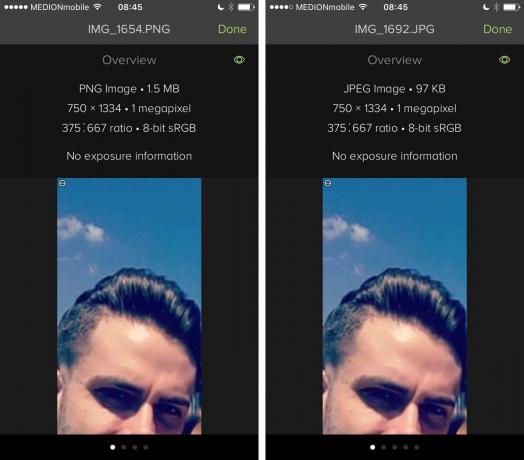
Foto: Kultus Mac
Setelah Anda menyiapkan Alur Kerja, membuat konversi menjadi sangat mudah, dan Anda bahkan dapat mengubahnya untuk mengonversi gambar-gambar itu secara massal. Tetapi jika Anda tidak dapat diganggu, atau Anda membenci aplikasi gratis (Alur kerja berharga $0), atau Anda menyukai aplikasi versi gratis selama mereka membawa iklan yang sangat mengganggu, maka Anda dapat lebih suka JPEGPNG, aplikasi yang melakukan satu hal: mengonversi antara file PNG dan JPEG.
Luncurkan aplikasi dan ketuk Muat Foto. Pertama kali Anda menjalankannya, aplikasi akan meminta Anda untuk mengizinkan akses ke perpustakaan foto Anda. Kemudian Anda akan melihat perpustakaan foto yang Anda kenal. Aplikasi ini hanya berfungsi dalam orientasi potret — tidak ada masalah di iPhone, tetapi mengganggu di iPad. Pilih foto (mungkin dari album Screenshot Anda, atau apa gunanya?), ketuk Konversi & Simpan, lalu pilih apakah akan menyimpan sebagai file .png atau .jpg.
Dan ada masalah pertama saya dengan aplikasi ini. Anda tidak akan pernah ingin mengonversi dari JPEG ke JPEG, atau PNG ke PNG, jadi mengapa memberikan opsi? Ini hanya satu ketukan lagi di aplikasi yang sudah memiliki terlalu banyak ketukan. Tetap saja, ini berfungsi, dan hasilnya baik-baik saja, dan versi bebas iklan hanya $1.
Jadi, begitulah — mengonversi PNG ke JPEG di iOS. Aplikasi khusus terlihat lebih mudah pada awalnya, tetapi metode Alur Kerja lebih cepat setelah Anda mengaturnya. Dan setelah Workflow diinstal di iPad atau iPhone Anda, Anda dapat menggunakannya untuk lebih banyak lagi.
