iMessages telah menguasai dunia iOS, menawarkan layanan perpesanan multi-perangkat yang melintasi internet, daripada sistem SMS dari penyedia ponsel Anda. Bagi mereka yang membayar per pesan SMS, ini adalah berita bagus, dan bagi kita semua itu masih, yah, berita bagus.
Berikut adalah lima cara untuk memaksimalkan Pesan dan iMessage di iPhone Anda, serta perangkat iOS dan Mac lainnya.
Kelola Banyak Perangkat
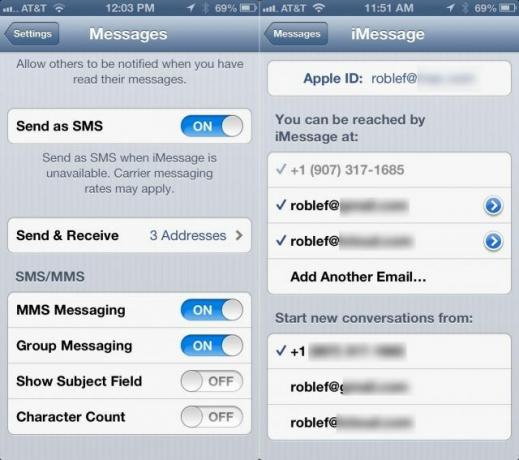
Jujur saja, fakta bahwa Anda dapat melakukan percakapan iMessage di iPhone, iPad, dan Mac Anda sangat keren.
Mari kita perjelas juga, terkadang fitur yang sama ini menyebalkan. Mendapatkan iMessage di ketiga perangkat Apple saya di ruangan yang sama bisa sedikit menakutkan, terutama ketika saya mencoba berkonsentrasi, katakanlah, menulis Tip iOS untuk hari berikutnya.
Apa yang harus dilakukan orang yang sibuk, populer, dan terhubung? Kelola perangkat itu dan pengaturan iMessage mereka sedikit lebih baik, itulah yang terjadi.
Pada setiap perangkat yang ingin Anda gunakan iMessage, ketuk aplikasi Pengaturan, lalu ketuk Pesan. Gulir ke bawah ke Kirim & Terima, dan ketuk ke layar itu. Anda akan melihat ID Apple Anda di bagian atas, dan kemudian bagian berjudul, "Anda dapat dihubungi melalui iMessage di:" dengan satu atau lebih nomor telepon atau alamat email di sana.
Katakanlah Anda ingin mendapatkan iMessages di semua perangkat yang Anda miliki. Ini mudah. Pastikan setiap perangkat iOS dan OS X yang Anda gunakan memiliki semua nomor telepon dan alamat yang Anda masukkan ke iMessage dicentang di preferensi ini. Dengan begitu, setiap perangkat akan mendapatkan setiap iMessage yang dikirim ke iPhone, iPad, atau Mac Anda.
Agar lebih rumit, Anda hanya dapat mengaktifkan *satu* nomor telepon atau alamat email per perangkat. Misalnya, saya hanya dapat mengizinkan iMessage ke nomor telepon saya untuk muncul di iPhone saya, dengan menghapus centang semua alamat email di halaman Pengaturan iMessage di sana. Kemudian saya hanya dapat memeriksa salah satu alamat email terkait saya di iPad saya, dan kemudian yang kedua di Mac saya. Dengan begitu, saya masih menggunakan iMessage, login dengan ID Apple saya, tetapi pesan hanya akan masuk ke dan dari perangkat tertentu yang saya gunakan saat ini.
Hal yang hebat? Anda dapat mencampur dan mencocokkan strategi ini. Jika Anda tidak ingin mendapatkan iMessages di Mac Anda sebentar, hapus centang semua alamat email dan nomor telepon. Katakanlah Anda tidak ingin ada yang menghubungi Anda di alamat email Anda melalui iMessage di iPhone Anda? Cukup hapus centang di sana, tetapi biarkan diaktifkan di iPad dan Mac Anda. Permutasi terserah Anda.
Kirim Kumpulan Foto Ke Teman Anda

Inilah salah satu tip lain yang seharusnya sangat jelas, tetapi tidak. Setidaknya, itu bukan untuk saya, pada awalnya.
Jika Anda mencoba mengirim foto melalui iMessage (atau pesan teks), Anda terbatas pada satu foto dalam satu waktu. Silahkan dan coba saja. Aku akan menunggu. Tidak, sungguh-cobalah.
Lihat? Dari aplikasi Pesan di iPhone, Anda hanya memiliki opsi untuk mengambil foto atau memilih yang sudah ada. Bagaimana jika Anda ingin mengirim lebih dari satu foto sekaligus?
Alih-alih meluncurkan aplikasi Pesan, luncurkan Foto. Buka Rol Kamera Anda dengan satu ketukan, lalu temukan "benda panah lucu" di kanan atas. Ketuk dan perangkat iOS Anda akan membiarkan Anda mengetuk lebih dari satu foto sekaligus. Ini akan menempatkan lingkaran merah kecil dengan tanda centang putih di sudut kanan bawah setiap foto yang Anda ketuk. Setelah Anda memilih foto yang ingin Anda kirim, ketuk tombol Bagikan (kiri bawah).
Anda kemudian akan memiliki opsi untuk mengirim semua foto yang dipilih melalui Pesan (dan Email dan Twitter juga). Ketuk Pesan, dan aplikasi akan muncul, dengan semua foto yang dipilih di kotak teks. Anda akan dapat mengirimkannya kepada siapa pun seperti biasa, cukup isi nama atau nomor telepon di bidang Kepada: dan tekan Kirim. Teman Anda akan mendapatkan semua foto yang Anda pilih. Rapi!
Jaga kerahasiaan iMessages Anda

Apakah ini terjadi pada Anda? Anda sedang bepergian dengan teman-teman, dan pesan teks (atau iMessage) mengenai iPhone Anda. Menjadi pengguna iPhone dan Tweeter yang serius, tentu saja, Anda meninggalkan iPhone di atas meja. Sayangnya, pesan teks yang muncul di layar Anda tidak terlalu menyanjung teman yang duduk tepat di sebelah kiri Anda. Dia melihatnya, marah, badai pergi. Tidak ada yang menang.
Namun, dengan perjalanan singkat ke Pengaturan, Anda dapat mencegah kisah air mata ini dan menyimpan iMessages Anda hanya untuk mata Anda.
Masuk ke iPhone Anda (atau iPad atau iPod touch) dan luncurkan aplikasi Pengaturan dengan satu ketukan. Ketuk Notifikasi, lalu gulir ke bawah ke sakelar Tampilkan Pratinjau. Ketuk NONAKTIF ini.
Sekarang, ketika sebuah pesan muncul, itu hanya akan menunjukkan dari siapa, bukan apa yang mereka katakan. Yang, Anda tahu, bisa berguna. Jika Anda bahkan tidak ingin melihat sebanyak itu, alihkan View in Lock Screen ke OFF juga, dan mereka tidak akan muncul di layar kunci. Namun, jika Anda menggunakan perangkat, dan spanduk serta notifikasi berbunyi AKTIF, Anda masih akan mendapatkannya. Hanya saja tidak di Lock Screen.
Ini akan membantu Anda menghindari banyak situasi yang berpotensi memalukan yang diciptakan oleh komunikasi di mana-mana yang mulai kita terima begitu saja. Atau setidaknya simpan pesan pribadi Anda untuk diri sendiri.
Kirim iMessages Sebagai Pesan Teks Biasa

Belum lama ini, ada beberapa pemadaman layanan iMessage. Ketika itu terjadi, saya (dan banyak orang lain, saya yakin) tidak dapat mengirimkan iMessages saya. Tanda seru merah kecil akan muncul, mengejek, dan saya menunggu layanan kembali online untuk mengirimnya lagi.
Untungnya, ada cara untuk dengan mudah mengubah iMessage menjadi pesan teks SMS biasa, sehingga menghindari pemadaman layanan dari Apple. Inilah cara melakukannya.
Saat Anda mendapatkan pesan teks yang terhenti, Anda biasanya akan melihat bilah progres Pengiriman di bagian atas. Saat bilah Pengiriman itu aktif, ketuk dan tahan iMessage biru Anda. Ketika Anda melakukannya, menu pop-up akan muncul, dengan dua opsi: Salin, dan Kirim sebagai Pesan Teks. Opsi kedua akan mencoba mengirim iMessage sebagai SMS lama biasa, melalui paket data seluler Anda, sama seperti saat mengirim SMS ke teman tanpa perangkat iOS.
Saat text-to-speech iOS diaktifkan, Anda harus mengetuk panah yang menghadap ke kanan untuk mendapatkan opsi popup yang sama ini.
Jadi, jika Anda memiliki iOS 6 dan lebih tinggi, Anda dapat memaksa iPhone Anda untuk mengirim iMessages tersebut, hanya dengan sistem SMS biasa yang disertakan dengan paket data Anda. Ini tentu saja akan menghabiskan kredit pesan, jadi jika Anda memiliki batas yang rendah, pastikan untuk mengetahui hal ini.
Melalui: OS X Setiap Hari
Singkirkan Beberapa Peringatan Per iMessage
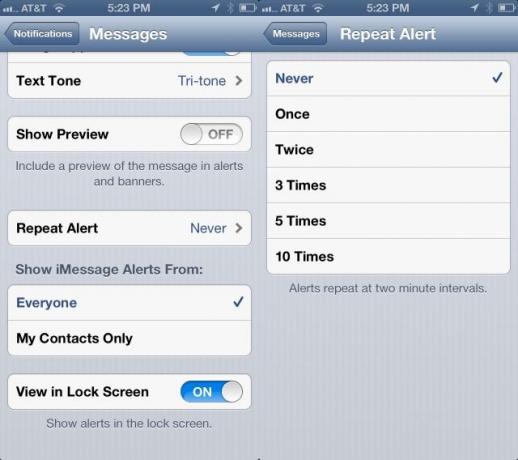
Salah satu hal aneh yang mungkin Anda perhatikan jika Anda baru saja mendapatkan iPhone baru adalah peringatan ganda default setiap kali Anda menerima pesan teks, baik iMessage atau SMS. Mengapa Apple memiliki ini sebagai default, saya tidak yakin, tetapi itu terus membuat saya takut sebelum saya menemukan cara untuk mematikannya.
Namun, saya ingin melihat bahwa Anda mungkin menginginkan peringatan ganda, atau lebih (bergidik), dan ada cara sederhana untuk mewujudkannya juga.
Pertama, luncurkan aplikasi Pengaturan Anda, dan ketuk Notifikasi. Ketuk Pesan, lalu gulir ke bawah ke tempat tertulis, Ulangi Peringatan. Ketuk di sana untuk membuka panel preferensi.
Di sini, Anda dapat mengetuk Tidak Pernah, Sekali, Dua Kali, 3 Kali, 5 Kali, atau 10 Kali. Perhatikan bahwa jika Anda mengetuk Sekali, Anda akan mendapatkan lansiran asli untuk pesan teks, dan kemudian satu lansiran Ulangi. Jika Anda mengetuk Dua kali, Anda akan mendapatkan peringatan asli, dan kemudian dua peringatan berulang. Dan seterusnya.
Secara pribadi, saya meninggalkan set ini ke Never, karena saya selalu berpikir bahwa peringatan yang berulang adalah pesan teks lain yang masuk dan itu menambah lingkaran teknologi menekankan. Namun, jika Anda perlu diingatkan lebih dari sekali, lakukanlah!
Melalui: OS X Setiap Hari
