iMazing, orang-orang di balik aplikasi manajemen iPhone iMazing untuk Mac, telah hadir dengan alat baru untuk mengonversi gambar HEIC ke JPG. Kebanyakan orang tidak akan membutuhkan ini, tetapi jika Anda membutuhkannya, Konverter HEIC iMazing keduanya gratis, dan berguna untuk dimiliki.
Konverter HEIC iMazing
Di iOS 11, kamera iPhone akan menyimpan fotonya dalam format HEIC, dan video dalam format HVEC (h.265). Ada yang bagus Kultus Macposting tentang format baru ini jika Anda ingin tahu lebih banyak. Keuntungan utama dari format baru ini adalah ukuran filenya jauh lebih kecil, yang berarti lebih sedikit ruang penyimpanan yang dibutuhkan di ponsel Anda, dan sinkronisasi Perpustakaan Foto iCloud Anda lebih cepat.
Tetapi saat ini, HEIC tidak kompatibel dengan JPG. JPG bekerja di mana-mana. Setiap aplikasi dapat membukanya, kamera menyimpan JPG, dan semuanya berfungsi. Jika Anda membagikan file HEIC langsung dari iPhone Anda, maka itu akan dikonversi ke JPG jika, katakanlah, Anda mengirimnya melalui email. Dengan begitu, Anda mendapatkan semua keuntungan dari HEIC, dan tidak ada orang lain yang perlu menderita karenanya. Dan jika Anda menjalankan Mac dengan High Sierra, maka Anda juga tidak akan kesulitan bekerja dengan HEIC.
NS Konverter HEIC iMazing dirancang untuk waktu-waktu lain itu. Mungkin Anda tidak menggunakan Foto Apple, atau Perpustakaan Foto iCloud, dan Anda hanya ingin menghubungkan iPhone Anda dengan kabel Lightning dan menyeruput gambar ke dalam sesuatu seperti Lightroom Adobe. Atau mungkin Anda menggunakan PC Windows. Anda cukup menghubungkan iPhone ke Mac, lalu meluncurkan iMazing HEIC Converter dan menggunakannya untuk mengonversi dan menyalin gambar HEIC ke JPG atau PNG.
Cara bawaan
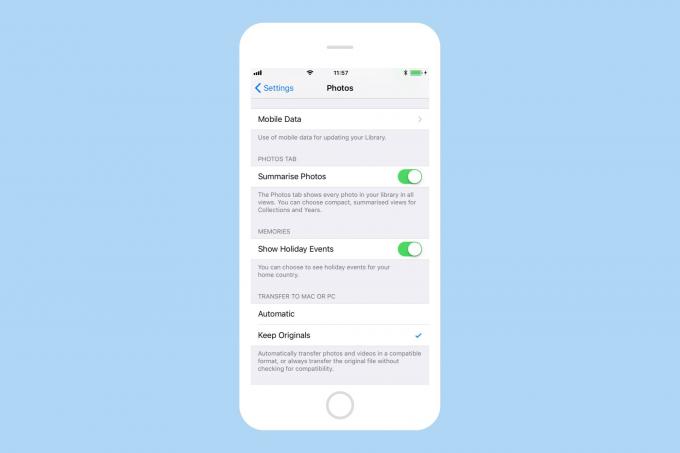
Foto: Kultus Mac
Opsi ketiga, yang tidak memerlukan aplikasi, dan akan berfungsi di komputer mana pun termasuk PC Windows, adalah mengaktifkan pengaturan pada iPhone. Menuju ke Pengaturan> Foto dan gulir ke bawah ke Transfer ke Mac atau PC. Di sini Anda dapat memilih format apa yang dikirim ke komputer saat Anda mencolokkannya. Saya menguji ini menggunakan aplikasi Pengambilan Gambar di Mac (Anda akan menemukannya di folder Aplikasi Anda). Dengan iPhone diatur ke "Otomatis," foto muncul sebagai JPG di Mac. Dengan disetel ke "Keep Originals", file HEIC akan ditransfer. Ini memungkinkan Anda mengarsipkan foto asli, atau menyimpan gambar dalam format yang lebih kompatibel (JPG).
Dengan konversi bawaan yang hebat ini, sulit untuk melihat mengapa Anda mungkin membutuhkan iMazing HEIC Converter. Jika Anda melakukannya, setidaknya itu ada.

