Saya tidak dapat memberi tahu Anda betapa saya menyukai Adobe Lightroom Mobile. Tapi seperti kekasih yang tak pernah puas, aku ingin lebih. Secara khusus, saya ingin menambahkan preset saya sendiri. LR Mobile dikirimkan dengan pilihan preset gambar aplikasi desktop bawaan, tetapi tidak seperti versi desktop, Anda tidak dapat menyimpan pengaturan Anda sendiri sebagai preset, Anda juga tidak dapat menambahkan apa pun yang dibuat oleh pihak ketiga. Atau bisa?
Dalam tutorial ini, kita akan melihat cara menambahkan preset apa pun ke Lightroom Mobile, menggunakan salah satu dan semua alat pengeditan gambar yang tersedia di versi Mac dan membuatnya tersedia di iOS.
Apa itu preset?
Di Lightroom, Anda dapat menyimpan grup pengaturan apa pun sebagai preset. Itu semua adalah preset. Jika Anda mendapatkan tampilan yang sangat bagus pada satu foto, simpan saja sebagai preset dan semua pengaturan saat ini akan diingat untuk penggunaan di masa mendatang. Anda dapat mengubah apa yang sebenarnya disimpan – menjaga campuran B&W, tetapi mengabaikan pemotongan yang Anda buat, misalnya – dan kemudian menerapkannya dengan satu klik.
Masalahnya adalah, Anda tidak dapat mengirim preset ini ke Lightroom versi iPad. Tidak secara resmi, sih.
Trik-nya
Karena Ponsel Lightroom menggunakan mesin rendering RAW yang sama persis dengan versi desktop perangkat lunak – yaitu, menggunakan prosesor gambar yang sama di iOS seperti di Mac – Anda sebenarnya dapat melihat preset di iOS yang telah dibuat di Mac. Dan LR Mobile juga memiliki tombol yang menerapkan semua pengeditan dari foto Anda sebelumnya ke foto saat ini. Ini dimaksudkan untuk memungkinkan Anda dengan cepat menerapkan pengaturan yang sama ke banyak gambar, satu demi satu, tetapi kami akan meretasnya untuk penggunaan kami sendiri.
Dapatkah Anda melihat di mana kita lakukan di sini?
Kami akan membuat album yang disinkronkan di Lightroom, dan menerapkan banyak preset ke foto di dalamnya. Kemudian di iPad (atau iPhone) kita dapat memilih salah satu gambar ini, lalu beralih ke foto baru dan menggunakan tombol "Sebelumnya" untuk menerapkan pengaturan baru.
Voila (atau seperti yang mereka katakan di forum internet, "viola"). Preset khusus di LR Mobile.

Pengaturan
Kami akan membuat banyak Salinan Virtual dari foto yang sama dan memasukkannya ke dalam koleksi baru, yang saya sebut preset. Salinan virtual adalah salinan yang tidak memakan ruang ekstra pada disk. Karena pengeditan Lightroom disimpan sebagai kumpulan instruksi (pada dasarnya file teks) dan kemudian diterapkan ke foto dengan cepat oleh perangkat Mac atau iOS, Anda dapat buat banyak versi dari foto yang sama, semuanya dengan pengeditan yang berbeda, hanya dengan menyimpan instruksi untuk masing-masing foto dan menerapkannya pada satu foto asli mengajukan.
Jadi, pilih gambar dengan rentang warna dan bentuk, sehingga Anda dapat dengan mudah melihat efek dari berbagai jenis filter, dan membuat banyak Salinan Virtual. Cara tercepat untuk melakukannya adalah dengan membuat koleksi baru, menambahkan foto ke dalamnya, lalu tekan -' beberapa kali untuk membuat salinan virtual, di sana di dalam koleksi baru.
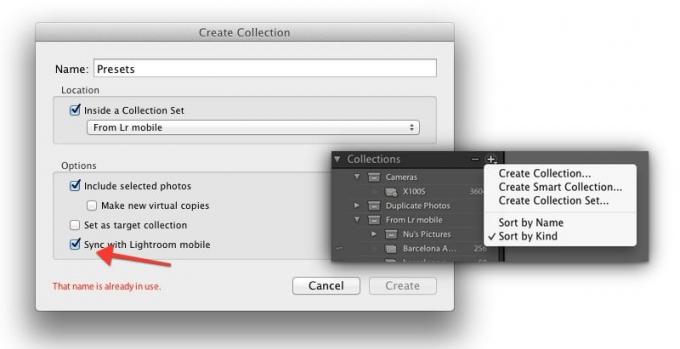
Saat Anda membuat koleksi, pastikan untuk mencentang kotak untuk menyinkronkannya dengan Lightroom Mobile. Kemudian, kita dapat mulai menambahkan preset.
Bagian ini mudah. Cukup klik salah satu salinan virtual Anda dan kemudian – di Modul Kembangkan – klik preset pilihan Anda. Itu dia. Anda dapat membuat sebanyak yang Anda suka, tetapi mungkin membingungkan jika secara visual serupa. Sayangnya tidak ada cara untuk memberi label pada foto agar lebih mudah dibedakan di iOS – baik keterangan maupun judul tidak ditampilkan di iOS.
Anda dapat menggunakan salinan asli dan terpisah dari setiap foto dan mengubah nama file yang sebenarnya, tetapi itu membutuhkan ruang ekstra. Mungkin sepadan, karena file yang disinkronkan berukuran kecil.
Menerapkan preset
Selanjutnya, beralih ke iPad Anda (atau iPhone) dan jalankan Lightroom. Tunggu sebentar hingga Koleksi baru disinkronkan, lalu pilih preset Anda. Untuk menggunakannya, buka gambar seolah-olah untuk melihat atau mengeditnya. Ini menetapkannya sebagai gambar "Sebelumnya" Anda untuk langkah berikutnya.
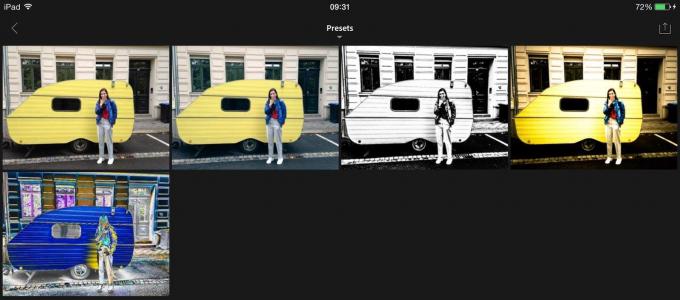
Kemudian navigasikan ke foto yang ingin Anda terapkan preset Anda. Penting agar Anda tidak membuka foto lain di sepanjang jalan, atau ini akan menjadi gambar "Sebelumnya" yang baru. Saat Anda menemukannya, buka, tunggu sebentar hingga versi resolusi penuh dimuat, lalu ketuk ikon ketiga dari empat ikon di sepanjang bagian bawah layar edit. Di sinilah Anda biasanya menambahkan efek khusus, tetapi sebenarnya hanya menggunakan preset Lightroom untuk melakukan tugasnya. Ketuk tombol bertanda "Sebelumnya," lalu pilih "Semuanya dari foto sebelumnya."
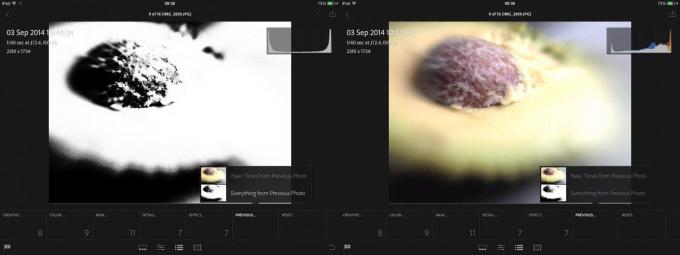
Anda akan melihat pratinjau thumbnail dari hasilnya di sana, dan ketika Anda menerapkannya, seluruh preset diterapkan. Rapi ya? Ia bahkan bekerja dengan preset gila. Lihat:
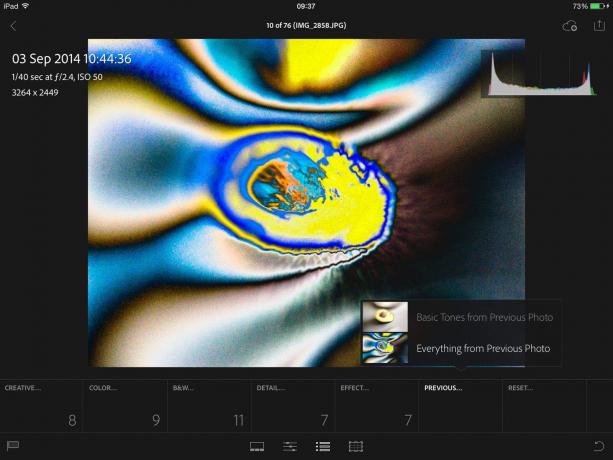
Kesimpulan
Ini solusi, dan agak kikuk, tetapi metode ini berguna dan berfungsi sebagai pengingat bahwa Lightroom di iOS benar-benar menggunakan mesin yang sama seperti di Mac, hanya dalam pembungkus yang ramah iOS.
Inilah satu tip terakhir: Anda tidak perlu menyimpan pengaturan edit Mac Anda sebagai preset untuk membuatnya berfungsi. Anda bisa langsung mengerjakan gambar di folder Presets Anda dan hasilnya sama. Misalnya, saya baru saja menambahkan filter tingkat tembakau gaya 1980-an ke salah satu gambar saya di Mac dan dapat langsung digunakan di iPad.


