IPhone dan iPad adalah perangkat ajaib karena satu hal: perangkat keras dan perangkat lunak yang dirancang dengan baik bekerja bersama untuk membuat semuanya berfungsi dengan baik. Sistem operasi iOS adalah sesuatu yang indah, paling tidak karena ada begitu banyak hal untuk dijelajahi dan dipelajari.
Sebagai platform berbasis sentuhan, iOS menggunakan gerakan seperti gesekan dan ketukan untuk memungkinkan Anda mengontrol berbagai hal dengan mudah secara intuitif. Namun, pasti ada perintah gestural yang kurang terkenal dalam perangkat lunak yang sedemikian kompleks. Berikut adalah lima yang lebih baik.
Singkirkan Notifikasi Mengganggu Saat Terbang

Notifikasi di iPhone bisa mengganggu. Benar? Mereka jatuh pada waktu yang tidak tepat, dan saya selalu berakhir secara tidak sengaja mengaktifkannya. Tentu saja, iPhone saya lebih dari senang untuk melompat ke aplikasi yang mengirim Pemberitahuan di tempat pertama. Namun, ada beberapa cara keren untuk mengabaikannya tanpa mengaktifkannya, tanpa menunggu mereka pergi, itulah yang telah saya lakukan sejak muncul di iOS 5.
Cara pertama untuk mengabaikan pemberitahuan aktif dari bagian atas layar perangkat iOS Anda adalah dengan menyentuh dan sedikit menarik pemberitahuan spanduk, lalu menjentikkan ke atas. Intinya, Anda mengaktifkan pusat notifikasi di sini, lalu mengabaikannya.
Cara lain untuk melakukannya adalah dengan menggesek dari kanan ke kiri melintasi spanduk, dengan gerakan turun ke atas yang hampir subliminal, yang keterangan rahasia asli mengatakan bisa sangat tidak bisa diandalkan, jadi jarak tempuh Anda mungkin berbeda.
Anda harus berhati-hati menahan jari Anda karena iOS akan menafsirkan sesuatu yang kurang sebagai ketukan, dan Anda akhirnya akan mengaktifkan Pemberitahuan daripada mengabaikannya. Cobalah dan beri tahu kami bagaimana kelanjutannya.
Sumber: iMore
The Claw Swipe – iPad Multitasking Menjadi Mudah
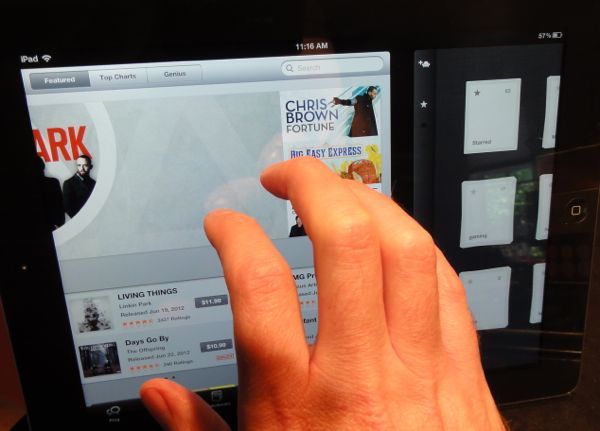
Mungkin benar bahwa Anda telah mempelajari beberapa gerakan iOS yang hebat dengan dua atau tiga jari, seperti mencubit atau memperkecil untuk memperbesar dan sejenisnya. Tetapi tahukah Anda bahwa Anda dapat menggunakan beberapa fitur multitasking hanya dengan menambahkan satu atau dua jari lagi?
Gunakan teknik cakar untuk mengaktifkan gesekan berikut di iPad Anda dan Anda akan selangkah lebih dekat ke nirwana iOS gestural. Atau apakah itu nerd-vana. Either way, saya kira.
Untuk melakukan "cakar", ikat semua jari Anda menjadi bentuk cakar dan sentuh semuanya di layar sekaligus. Kemudian jentik ke atas dari bagian bawah layar. Ledakan! Bilah multitasking akan muncul di bagian bawah iPad kesayangan Anda, siap membiarkan Anda mengetuk jalan ke aplikasi lain dengan satu ketukan jari. Mau ditutup lagi? Cukup cakar geser ke bawah dan bilah akan menyembunyikan dirinya lagi. Ini adalah hal yang sama yang terjadi ketika Anda mengklik dua kali tombol Beranda, jadi jangan pernah takut.
Kedua, Anda dapat menggesek aplikasi tanpa mengaktifkan bilah multitasking. Saat berada di aplikasi, cukup buat bentuk cakar dan geser ke kiri atau kanan untuk menelusuri aplikasi terbaru yang Anda jalankan. Ini bagus untuk beralih di antara beberapa aplikasi bolak-balik, dengan sapuan cakar sederhana dari sisi ke sisi, tanpa harus membuka bilah multitasking dan mengetuk. Aplikasi tampaknya berputar dalam urutan yang sama seperti di bilah multitasking.
Melalui: Inilah Masalahnya
The Claw Pinch – Pulang Tanpa Tombol
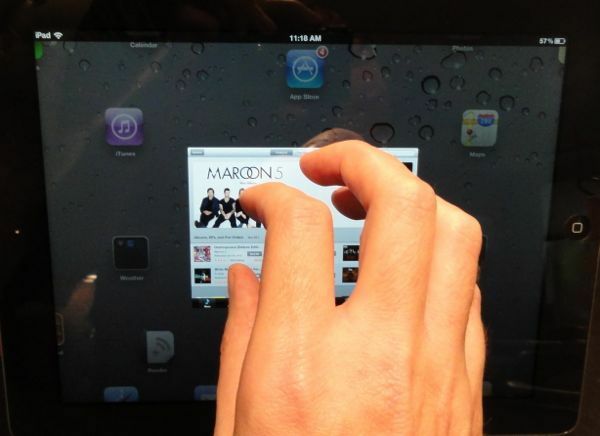
Inilah tip yang tidak pernah gagal memukau teman dan kerabat saya ketika saya menunjukkannya kepada mereka. Ini mungkin tampak sedikit "meh" ketika Anda membacanya, tetapi cobalah dan Anda akan membagikan "dapatkan" cepat ini. ke rumah” trik di iPad Anda, iPad orang tua Anda, dan mungkin bahkan iPad orang asing di kopi toko.
Hanya dapat terus mengetuk jari Anda di dekat layar, tanpa harus turun ke tombol Utama, adalah penghemat waktu dan otak yang akan membuat alur kerja Anda di iPad jauh lebih baik di hari-hari Anda interaksi.
Sentuhkan kelima jari Anda ke layar iPad saat dibentangkan, seperti "laba-laba", lalu cubit ke "cakar." Serius, saya tahu kedengarannya seperti gerakan seni bela diri yang aneh, tetapi tetap lakukan, dan Anda akan doyan.
Jadi, ulangi: cubit semua jari Anda di layar iPad, dari aplikasi apa pun yang Anda gunakan, untuk membuka layar Utama. Sederhana, mudah, dan sangat Apple.
Melalui: Ben Patterson
Gambar: Inilah Halnya
Pindah Antar Tab Di Chrome Mobile
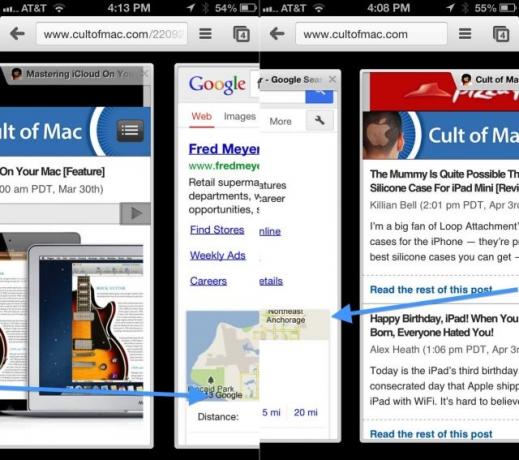
Safari adalah peramban hebat di iOS, dan juga peramban bawaan. Chrome juga merupakan peramban yang fantastis, dan saya semakin sering menggunakannya karena terintegrasi dengan baik dengan versi Mac-nya, dengan bookmark dan sinkronisasi yang baik karena masuknya Google yang terpadu.
Penjelajahan dengan tab sangat bagus di iPad dan iPhone, dan Chrome menerapkannya sedikit berbeda per perangkat. IPad memiliki tab yang mirip dengan aplikasi desktop, sedangkan iPhone hanya menampilkan tab ketika Anda menekan tombol tab kecil di sudut kanan atas layar.
Anda juga dapat menavigasi antar tab di kedua versi Chrome menggunakan gerakan gesek.
Untuk berpindah antar tab di Chrome untuk iPad, geser ke atas dari bezel kanan atau kiri (itulah area gelap non layar di sekitar layar iPad) untuk memindahkan tab ke kiri atau kanan, secara berurutan.
Ini pintar di Chrome untuk iPad, tetapi lebih masuk akal saat Anda menggunakan Chrome untuk iPhone. Alih-alih menekan tombol, lalu menggulir secara vertikal untuk menemukan tab yang Anda inginkan, Anda dapat menggesek dari bezel kiri atau kanan untuk memutar setiap tab yang terbuka di perangkat Anda. Ini adalah penghemat waktu yang menyenangkan, dan sesuatu yang saya ingin lihat Safari digunakan di masa depan.
Melalui: Reddit
Ketuk, Gesek, Dan Putar Di iPhoto Untuk iPad
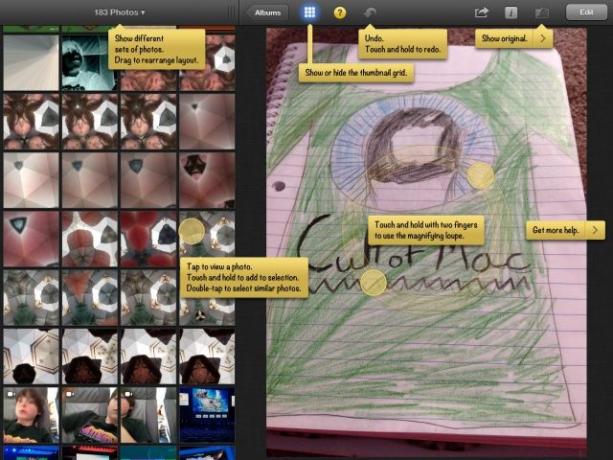
iPhoto untuk iPad adalah aplikasi pengeditan foto yang fantastis dengan banyak dukungan gerakan multisentuh. Saat mengedit dan melihat foto Anda di dalam aplikasi di iPad Anda, yang diperlukan hanyalah sedikit belajar untuk menurunkan gerakan ini dan membuat waktu Anda dengan iPhoto jauh lebih produktif dan seru.
Pertama, ketuk album foto di iPhoto untuk iPad, dan seret widget tiga garis horizontal kecil di bagian atas kolom thumbnail. Seret ke kanan untuk mendapatkan hingga empat kolom, dan ke kiri untuk mengurangi angka menjadi satu. Untuk menghilangkannya sepenuhnya, seret foto apa pun dalam daftar ke kiri. Bawa kembali dengan sapuan dari bezel kiri ke kanan. Tentu saja, Anda dapat mengetuk ikon kisi di sana untuk menampilkan dan menyembunyikan penampil gambar mini.
Selanjutnya, ketuk dan tahan hingga 12 foto berbeda di browser kolom kiri untuk menambahkannya ke tabel cahaya virtual di sebelah kanan. Anda dapat mengetuk salah satu foto di tabel cahaya untuk memperbesar, lalu mengetuknya untuk memperbesar kembali ke tampilan tabel cahaya. Anda juga dapat menggesek foto satu per satu di ruang sebelah kanan itu juga.
Ketuk foto, lalu ketuk dengan dua jari di foto itu sendiri. Pembesar pembesar akan muncul. seret di sekitar foto untuk melihat detail dari dekat, dan putar dua jari di layar untuk mengubah perbesaran dari 1X ke 2X atau bahkan 3X zoom. Ketuk Loupe untuk mengabaikannya.
