Salah satu fitur baru yang paling berguna di iOS 11 adalah tag di aplikasi File. Sama seperti di Finder di Mac, Anda dapat menandai file Anda dengan tag sebanyak yang Anda suka, membuatnya mudah diatur, dan mudah ditemukan, bahkan ketika mereka tersebar di folder yang berbeda.
Misalnya, jika Anda sedang mengerjakan sebuah lagu di iPad Anda, Anda dapat membuat tag baru untuk lagu itu. Anda dapat menambahkan tag itu ke proyek GarageBand, ke versi lagu apa pun yang Anda ekspor untuk dibagikan dengan orang lain, ke ide apa pun untuk lagu yang Anda rekam dengan Aplikasi Memo Musik, dan untuk sampel kecil apa pun, rekaman lapangan, atau suara yang Anda buat dengan aplikasi lain. Kemudian, Anda dapat melihat semua file tersebut bersama-sama dalam satu tampilan, meskipun semuanya tetap aman di folder aslinya.
Lebih baik lagi adalah File menggunakan tag yang sama persis dengan Finder di Mac Anda, jadi apa pun yang Anda simpan di iCloud Drive akan ditandai di kedua tempat. Mari kita lihat cara kerja tag iOS.
Tag — dibuat untuk iOS

Foto: Kultus Mac
Tag adalah salah satu hal yang mungkin tampak berlebihan saat Anda mulai menggunakannya, tetapi di iOS kami memiliki insentif untuk memulai. Di Mac, kami mengatur semuanya dalam folder. Tidak masalah di mana Anda menyimpan file Anda, karena aplikasi apa pun dapat membuka file apa pun, di mana pun itu.
Di iOS, aplikasi simpan file mereka di folder kotak pasir mereka sendiri. Mereka tidak dapat melihat apa pun di luar folder itu. Ini berarti bahwa jika Anda memindahkan file ke dalam struktur folder pilihan Anda, aplikasi tidak dapat melihatnya lagi. Ini contohnya. Katakanlah saya menggunakan Pixelmator aplikasi iPad untuk membuat gambar. Gambar itu hidup di dalam milik Pixelmator sendiri Pixelmator folder di iCloud Drive. Jika saya menggunakan aplikasi File (atau mengakses iCloud Drive menggunakan Finder di Mac) dan memindahkan file itu, Pixelmator tidak akan lagi melihat gambar itu saat saya membuka aplikasi itu lagi.
Masukkan tag. Tag memungkinkan Anda mengumpulkan file dari folder nyata apa pun ke dalam folder "virtual", tanpa memindahkan file itu sendiri. Pixelmator senang, karena masih bisa melihat gambar Anda, tapi gambar juga bisa ada di tempat lain, berkat tag.
Perjalanan ke bilah sisi File
Untuk menambahkan tag ke file di iOS 11, Anda cukup menekan lama file di dalam aplikasi File, dan ketuk Tag dalam gelembung popover hitam kecil. Anda kemudian akan melihat panel Tag. Ini berisi daftar tag yang ada, dan Anda dapat menetapkan, atau menghapus, salah satu atau semuanya hanya dengan mengetuk. Di bagian atas daftar Anda akan menemukan Tambahkan Tag Baru tombol. Ketuk ini untuk membuat tag baru. Sebuah kotak dialog muncul di mana Anda dapat memberi nama tag dan memilih warna. Pastikan Anda melakukannya dengan benar, karena tidak ada cara untuk mengedit warna tag di iOS setelah dibuat. (Anda harus beralih ke Mac untuk melakukannya.)
Menggunakan tag iOS
Tag muncul di aplikasi File, serta di versi sederhana dari aplikasi File yang muncul setiap kali Anda membuka atau berbagi file dari aplikasi yang mendukungnya. Daftar tag muncul di bagian paling bawah bar samping File. Ketuk tag untuk melihat file apa pun yang terkait dengannya, dan seret tag ke atas dan ke bawah untuk menyusun ulang. Anda juga dapat menggesek ke kiri pada tag untuk menghapusnya.
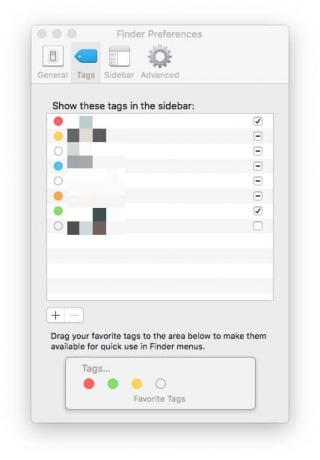
Foto: Kultus Mac
Dan itu saja. Ini mungkin tidak terlihat banyak, tetapi tag bisa sangat kuat, bahkan dalam bentuk ini. Lain kali Anda mengerjakan proyek apa pun, coba buat tag untuknya, dan gunakan untuk menyimpan file terkait bersama-sama.
Sinkronkan tag iOS dan Mac di iCloud Drive
Tag apa pun yang Anda tambahkan ke file di iCloud Drive akan disinkronkan ke file tersebut di Mac Anda, tetapi ada beberapa batasan penting tentang apa yang benar-benar berfungsi.
- Tag sinkronisasi antar perangkat pada semua file di iCloud Drive.
- File di Di iPad Saya (atau Di iPhone Saya) dapat diberi tag, tetapi tag tidak akan disinkronkan ke perangkat lain.
- File yang diberi tag di area penyimpanan aplikasi sendiri (seperti Dropbox di iOS) dapat ditandai, tetapi tag tidak akan disinkronkan antar perangkat, juga tidak akan muncul sebagai tag di iPad atau iPhone.
Keterbatasan
Poin terakhir ini membutuhkan sedikit penjelasan lagi. Beberapa aplikasi menambahkan lokasi penyimpanannya sendiri ke File di iOS. Merekalah yang muncul di bagian atas bilah sisi. Lokasi ini tersedia untuk aplikasi lain yang menggunakan pemilih File. Namun, jika Anda menandai file di salah satu lokasi ini, file yang diberi tag itu tidak akan muncul dalam pencarian tag. Misalnya, jika Anda menandai file di Dropbox dengan Proyek Luar Biasa tandai, lalu ketuk Proyek Luar Biasa tag di daftar tag, file yang baru saja diberi tag tidak akan muncul di sana. Ini benar-benar menyebalkan, karena menghentikan tag agar tidak berlaku secara universal.
Mengedit tag iOS
Untuk mengedit nama tag iOS, buka aplikasi File, ketuk Sunting di atas Jelajahi sidebar, lalu ketuk tag yang ingin Anda edit. Anda dapat mengedit nama.
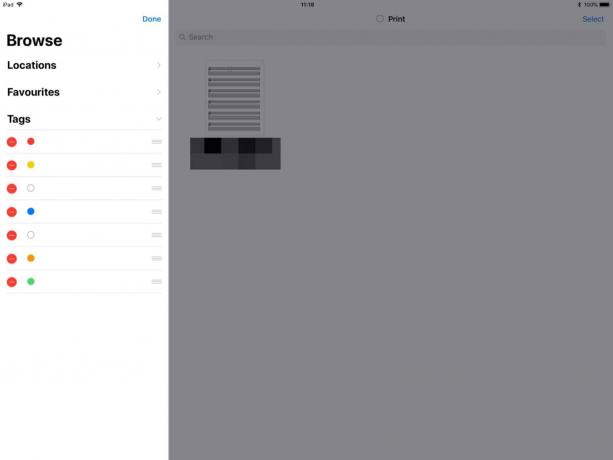
Foto: Kultus Mac
Untuk mengedit warna tag, Anda memerlukan Mac. Pergi ke Finder, Buka Penemu>Preferensi dari bilah menu, dan klik tombol Tag tab di bagian atas jendela Preferences. Klik kanan pada tag apa pun untuk mengeditnya. Anda juga dapat mencentang dan menghapus centang pada kotak untuk menampilkan tag di bilah sisi Mac, dan juga di bilah sisi iOS.
Masa depan tag iOS
Tag luar biasa, tetapi masih setengah jadi di iOS. Terlepas dari masalah yang telah disebutkan (pengeditan warna tag, dukungan yang buruk untuk lokasi dokumen pihak ketiga), Anda terbatas pada apa yang dapat Anda beri tag. Anda tidak dapat menandai email, misalnya, atau halaman web. Anda tidak dapat menandai catatan di aplikasi Catatan. Semua ini akan sangat berguna untuk mengumpulkan berbagai jenis data ke dalam satu tempat.
Namun, meskipun demikian, tag masih cukup bagus. Mudah-mudahan, Apple akan memperluas cakupan tag untuk membuatnya benar-benar berguna. Sampai saat itu, mereka menambahkan lapisan organisasi tambahan yang berguna di iCloud Drive.



