100 Tips #25: Apa yang Setara dengan Mac dari Properti File?
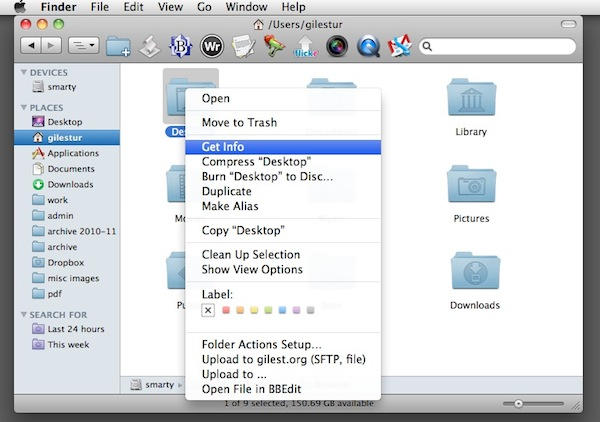
Di Windows, Anda mungkin terbiasa mengklik kanan file dan mengklik "Properties" untuk melihat informasi meta tentang file itu sendiri – seperti ukurannya, dan sebagainya.
Di Mac OS X, Anda dapat melakukan hal yang sama dengan memilih perintah "Dapatkan Info".
Anda bisa mendapatkannya dengan berbagai cara:
- Pilih file di jendela Finder, dan tekan Command+I
- Pilih, dan klik menu File, lalu Get Info
- Pilih, lalu klik tombol Tindakan di bilah alat Finder, dan pilih Dapatkan Info
- Control-klik atau klik kanan padanya, dan klik Dapatkan Info dari daftar popup
Anda dapat menggunakan Dapatkan Info pada apa pun yang Anda lihat di jendela Finder, apakah itu file, folder, drive, apa pun.
Apa yang akan Anda lihat adalah sesuatu seperti ini:
Panel info berisi hal-hal yang ingin Anda lihat, seperti metadata tentang file yang Anda pilih. Tetapi ia memiliki fitur lain yang mungkin tidak Anda harapkan.
Misalnya, Anda dapat menambahkan komentar atau tag teks Anda sendiri di kotak “Komentar Sorotan”, dan ini akan diambil oleh sistem pencarian Sorotan bawaan. Jadi jika Anda ingin akses cepat ke file daftar tugas Anda, Anda dapat menambahkan string yang tidak biasa seperti "ttt" di sini - maka Anda akan dapat dengan cepat menemukan file itu dengan mengetikkan "ttt" ke dalam kotak pencarian Spotlight.
Anda dapat menerapkan label dengan mengklik salah satu kotak berwarna kecil (kita akan segera melihat label lebih detail). Anda dapat Mengunci file sepenuhnya – dengan kata lain, mencegahnya diedit – dengan mengklik kotak centang Terkunci.
Lebih jauh ke bawah, bagian Buka Dengan menunjukkan kepada Anda aplikasi mana yang biasanya akan membuka file ini ketika Anda mengklik dua kali di atasnya. Jika Anda ingin file ini dibuka di aplikasi lain secara default, Anda dapat mengubahnya di sini. Cukup pilih aplikasi yang Anda inginkan dari daftar drop-down. (Mengapa ini berguna? Katakanlah Anda memiliki dokumen Word yang sering Anda edit, tetapi Anda tidak ingin dokumen itu dibuka di Word setiap saat – Anda dapat mengaturnya untuk dibuka di TextEdit sebagai gantinya. Anda masih dapat membukanya di Word bila perlu.)
Ada banyak fitur berguna yang dikemas ke dalam panel Info. Jika ada sesuatu tentang perilaku file atau folder yang ingin Anda ubah, itu harus menjadi tempat pertama yang Anda cari.
(Anda sedang membaca posting ke-25 dalam seri kami, 100 Tip dan Trik Mac Penting Untuk Pengalih Windows. Posting ini menjelaskan kepada pemula OS X beberapa konsep paling dasar dan mendasar dalam menggunakan Mac. Temukan lebih banyak lagi.)

