Evernote adalah aplikasi fantastis yang memungkinkan Anda mengelola kehidupan digital Anda, memungkinkan Anda menyimpan dan menyinkronkan catatan, gambar, audio, video, dan halaman web dengan mudah. Ini bekerja di seluruh perangkat Mac dan iOS dengan mudah dan sederhana, dengan login sederhana untuk mengatur semuanya.
Berikut adalah lima tip dan trik yang akan membantu Anda memaksimalkan Evernote untuk Mac. Menikmati!
Bagikan Catatan Melalui Email atau URL
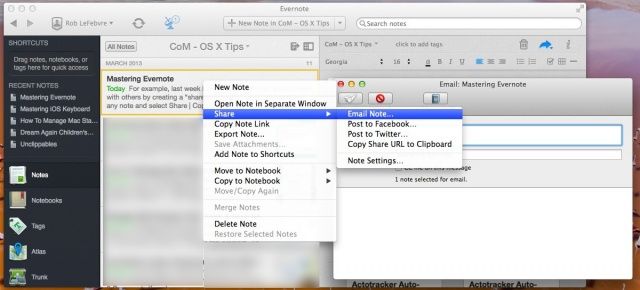
Saya menggunakan Evernote untuk hampir semua hal akhir-akhir ini, termasuk kliping situs web untuk meneliti Tips OS X harian ini, menulis daftar belanjaan di Mac saya dan kemudian menggunakan iPhone saya di toko, dan memindai dokumen cetak penting untuk diatur secara digital.
Namun, tahukah Anda bahwa Evernote juga memungkinkan Anda berbagi catatan? Ini cukup mudah, dan inilah caranya.
Saat Anda telah menulis catatan Anda di Evernote, menandainya, dan mengaturnya ke dalam buku catatan yang tepat, Anda siap untuk membagikannya.
Untuk mengirim email catatan Anda ke kolaborator, klik kanan pada catatan, baik dengan mouse dua tombol, atau dengan menggunakan klik dua jari pada trackpad Anda, atau Control-Click. Menu kontekstual akan muncul. Arahkan kursor ke item menu Bagikan, lalu pilih Catatan Email… Jika ini pertama kalinya Anda melakukan ini, Evernote akan meminta izin untuk mengakses Kontak Anda. Berikan OK.
Kemudian, jendela email kecil akan muncul di Evernote, membiarkan Anda mengisi bidang Kepada. Baris Subjek akan otomatis diisi dengan nama catatan Anda, dan kemudian Anda dapat meninggalkan sedikit catatan di bagian badan email, dan klik opsi “CC saya pada pesan ini” jika Anda menginginkan salinan surel. Tekan Kirim, dan Anda siap melakukannya.
Jika Anda hanya ingin menautkan seseorang ke catatan, pilih "Salin Bagikan URL ke Papan Klip" dari menu kontekstual Bagikan seperti di atas. Evernote akan online, membuat URL unik untuk catatan, dan menyalinnya ke clipboard Anda, memungkinkan Anda mengirim tautan itu ke kolaborator melalui iMessage, IM, atau email. Anda juga dapat memasukkannya ke dalam halaman web, jika Anda menggulung seperti itu.
Melalui: Michael Hyatt
Kirim Dan Atur Catatan, Foto, Dan File Audio Melalui Email
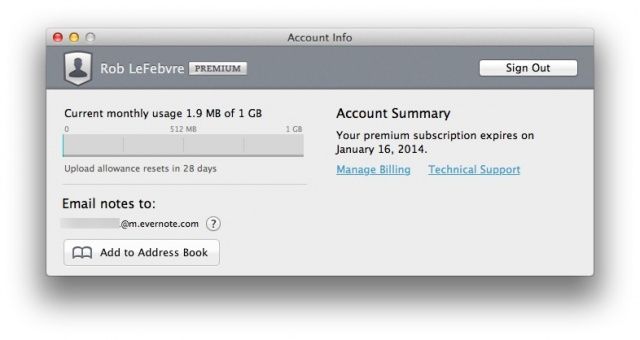
Biasanya sangat mudah untuk memasukkan catatan ke Evernote, menggunakan klien desktop, klien seluler, dan bahkan klien web. Ada banyak sekali aplikasi berbeda di Mac dan iOS yang memungkinkan Anda berinteraksi dengan Evernote, seperti Penultimate di iPad atau Reeder di Mac.
Tetapi tahukah Anda bahwa Anda juga dapat mengirim email ke Evernote? Jika Anda menggesek melalui email di iPhone Anda, atau menggulirnya di Mac Anda, Anda dapat dengan cepat meneruskan yang penting ke akun Evernote Anda, untuk ditindaklanjuti atau diarsipkan nanti. Begini caranya.
Luncurkan Evernote di Mac Anda, dan klik ikon pelindung akun dengan nama Anda. Pilih Info Akun… dan Anda akan melihat banyak informasi tentang akun Anda, termasuk berapa banyak penyimpanan yang tersisa, tombol keluar, dan alamat email tempat Anda dapat mengirim email untuk diatur Evernote. Jika Anda menggunakan antarmuka web, alamat email ini ditemukan dengan mengklik ikon akun perisai Anda di kanan atas, dan memilih Pengaturan. Alamatnya harus nama masuk akun Anda, diikuti dengan beberapa nomor, lalu @m.evernote.com. Salin alamat email ini ke clipboard Anda, lalu buka klien email Anda.
Kirim email yang ingin Anda simpan di Evernote ke alamat baru ini. Anda dapat mengirim bersama catatan, cuplikan, dan klip audio ke alamat ini, dan mereka akan langsung masuk ke buku catatan Evernote default Anda. Jika Anda ingin mengirim email ke buku catatan tertentu, cukup tambahkan simbol @ diikuti dengan nama buku catatan yang ingin Anda kirimi, seperti @homeinventory atau @bandlyrics.
Melalui: Mac Tuts
Gunakan Pencarian Lanjutan Dan Tersimpan Untuk Menemukan Barang Anda
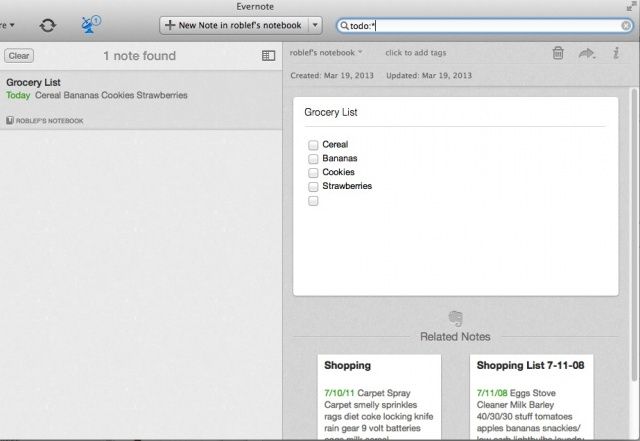
Evernote memungkinkan Anda menyimpan semuanya, bukan? Catatan, gambar, file audio, dan semua, hanya dikemas mau tak mau ke dalam salah satu dari seratus atau lebih notebook. Apa yang terjadi ketika Anda perlu menemukan barang-barang Anda lagi? Ini adalah masalah penting dari semua jenis penyimpanan elektronik, dari email hingga daftar tugas. String pencarian sederhana cukup mudah, tetapi bagaimana jika Anda membutuhkan lebih banyak pencarian esoteris, seperti, "catatan dengan kotak centang yang saya tulis minggu lalu?"
Untungnya, Evernote memudahkan pencarian melalui semua catatan dan buku catatan kami untuk hal-hal yang tepat. Berikut adalah beberapa di antaranya untuk membantu Anda mendapatkan hasil maksimal dari Evernote, gaya pencarian.
melakukan:*: ketik ini ke dalam bidang pencarian di bagian atas Evernote, dan Anda akan mendapatkan semua catatan yang menyertakan kotak centang (yang dapat ditambahkan di menu Format).
judul:Jika Anda mengetik ini, maka kata kunci, Anda akan mencari semua catatan yang memiliki kata kunci itu di judul catatan Anda.
setiap: akan menemukan catatan dengan salah satu istilah pencarian yang disertakan, bukan yang cocok dengan semua istilah pencarian.
-menandai: akan menemukan semua catatan tanpa tag yang ditentukan.
dibuat: dan diperbarui: pencarian akan menemukan catatan yang dibuat atau diperbarui pada tanggal yang ditentukan. Tanggal harus diformat dengan empat digit tahun, dua digit bulan, dan dua digit hari (YYYYMMDD), sehingga pencarian tipikal akan terlihat seperti "dibuat: 20130319" untuk semua catatan yang dibuat kemarin.
buku catatan: memungkinkan Anda membatasi pencarian Anda ke buku catatan tertentu, yang dapat membantu jika Anda sedang tidak berada di buku catatan itu. Cukup ketik pencarian yang mengatakan, "notebook: TITLE KEYWORD" untuk mencari. Misalnya, "notebook: anjing rumahan" akan mencari buku catatan saya yang disebut "rumah" untuk entri apa pun yang berisi kata, "anjing."
Namun, setelah Anda cukup sering mencari sesuatu, inilah saatnya untuk menyimpan pencarian Anda. Ketik istilah pencarian Anda, pastikan mendapatkan hasil yang Anda inginkan, lalu klik menu Edit untuk memilih Temukan, lalu Simpan Pencarian. Berikan nama bahasa Inggris yang bagus dan sederhana (Catatan Dengan Daftar Periksa, misalnya), dan kemudian Anda akan melihatnya setiap saat Anda mengklik bidang Pencarian di kanan atas jendela Evernote, di dekat bagian bawah, di bawah Tersimpan Pencarian.
Melalui: Mac Tuts
Cadangkan (Dan Pulihkan) Semua Catatan Anda
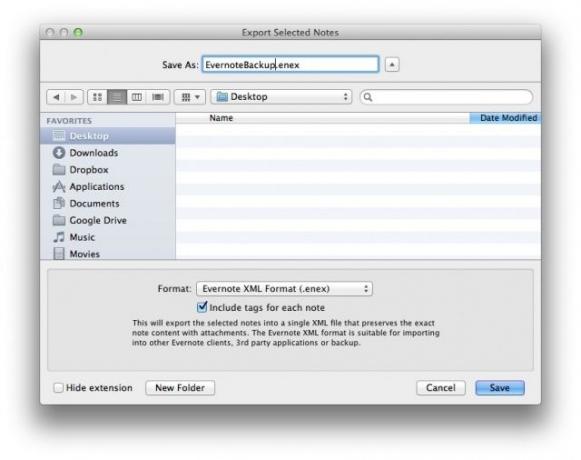
Saat Anda menggunakan Evernote, Anda sudah memiliki dua cadangan catatan Anda. Anda memiliki salinan yang berada di Mac Anda, dan Anda memiliki salinan tersinkronisasi yang berada di server cloud Evernote. Jadi, selain dari catatan lokal yang tidak disinkronkan, Anda akan selalu memiliki akses ke catatan tersebut, apa pun yang terjadi pada Mac Anda.
Namun, jika Anda ingin benar-benar yakin bahwa Anda akan selalu memiliki catatan, Anda mungkin ingin membuat cadangan manual. Menggunakan Time Machine adalah cara yang jelas untuk melakukan ini, tetapi mungkin Anda hanya ingin mencadangkan dan memulihkan buku catatan dan catatan Evernote Anda langsung dari aplikasi Evernote itu sendiri.
Anda bisa, dan begini caranya.
Untuk mencadangkan semua data Evernote Anda, cukup luncurkan aplikasi di Mac Anda, dan buka menu File. Pilih Ekspor semua catatan. Anda akan mendapatkan kotak dialog Simpan standar yang akan meminta Anda untuk menyimpan file Evernote XML (.enex) di Mac Anda di suatu tempat. Pastikan untuk mengklik "Sertakan tag untuk setiap catatan" jika Anda menggunakan tag di Evernote.
Anda dapat meletakkan file ini di mana saja, termasuk Dropbox, di drive eksternal, flash disk, di mana pun.
Untuk memulihkan data jika Mac Anda macet atau hilang, cukup luncurkan Evernote, pilih Impor Catatan… dari menu File, dan biarkan Evernote melakukan tugasnya. Di akhir proses impor, Anda akan dapat menempatkan semua catatan ke dalam buku catatan lokal, bernama Catatan yang Diimpor, dan memiliki opsi untuk menyinkronkan buku catatan ini dengan server Evernote. Licin!
Sekarang Anda dapat yakin untuk membawa barang-barang Anda, dan siap untuk memulihkan, ke mana pun Anda akhirnya pergi.
Melalui: Christopher Mayo
Kontrol Versi Catatan Anda Dengan Fitur Sejarah

Dengan kemampuan untuk menyimpan catatan dari waktu ke waktu, membuat perubahan, dan berkolaborasi dengan orang lain (fitur Evernote Premium), masuk akal bahwa catatan Anda akan berubah seiring waktu. Bagaimana jika kolaborator membuat perubahan pada catatan yang tidak Anda inginkan? Bagaimana jika Anda membuat perubahan, lalu meninggalkan catatan itu selama beberapa hari atau minggu, tetapi lupa apa yang Anda ubah? Penderitaan!
Untungnya, Evernote menyediakan sistem riwayat yang kuat untuk memungkinkan Anda melihat riwayat perubahan semua catatan Anda. Berikut cara mengaksesnya.
Buka Evernote, lalu buka catatan yang ingin Anda lihat riwayatnya. Klik ikon info 'i' kecil di kanan atas jendela, dan klik tautan biru "Lihat Riwayat" di bagian bawah. Jendela kedua akan muncul, dengan riwayat catatan saat ini. Semakin banyak perubahan dari waktu ke waktu, semakin banyak entri dalam daftar Riwayat.
Klik salah satu catatan dalam daftar, terdaftar dengan cap waktu dan tanggal, dan Anda akan mendapatkan versi catatan itu. Anda kemudian dapat mengeklik menu pop-up di kanan atas untuk melihat versi catatan tersimpan lainnya. Jika Anda ingin membawa versi catatan dari masa lalu, cukup tekan tombol "Impor" di sebelah kanan. Catatan lama Anda akan disimpan dalam Evernote sebagai catatan terpisah.
Fitur ini hanya tersedia untuk pengguna Premium, jadi jarak tempuh Anda mungkin berbeda.
Melalui: Tip Evernote Ron
