Gunakan Sembunyikan Email Saya untuk melindungi privasi Anda di iOS 15 dan macOS Monterey
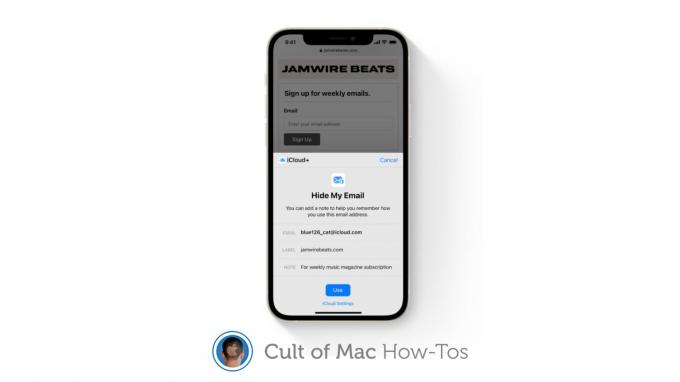
Gambar: Apple/Cult of Mac
iCloud+ memberi Anda kemampuan untuk menyembunyikan alamat email Anda saat mengisi formulir online dan mendaftar untuk buletin di iOS 15, iPadOS 15, dan macOS Monterey. Berikut cara mengaktifkan dan menggunakan fitur Sembunyikan Email Saya yang baru.
Sembunyikan Email Saya adalah salah satu dari sejumlah fitur — di samping Relai Pribadi iCloud — dirancang untuk melindungi privasi Anda dengan lebih baik saat menjelajahi web. Ini adalah bagian dari iCloud+ dan berfungsi di Mail, Safari, dan Pengaturan iCloud.
Fitur ini menghasilkan alamat email acak yang unik yang dapat Anda gunakan saat mengisi formulir dan mendaftar untuk buletin. Email yang dikirim ke sana diteruskan ke kotak masuk pribadi Anda, tanpa memberikan alamat asli Anda.
Cara mengatur Sembunyikan Email Saya
Sebelum Anda dapat mengaktifkan Sembunyikan Email Saya, Anda harus terlebih dahulu mendaftar untuk berlangganan iCloud+ berbayar. Harga mulai dari $0,99 per bulan, dan jika Anda sudah membayar untuk penyimpanan iCloud, Anda sudah memiliki iCloud+ tanpa biaya tambahan.
Setelah Anda memiliki akun iCloud+, ikuti langkah-langkah berikut untuk mengaktifkan Sembunyikan Email Saya di iPhone dan iPad:
- Buka Pengaturan aplikasi.
- Ketuk nama Anda di bagian atas untuk membuka ID Apple pengaturan.
- Mengetuk iCloud, lalu ketuk Sembunyikan Email Saya.
- Pilih Buat alamat baru untuk menghasilkan alamat email acak.
- Mengetuk Melanjutkan.
- Beri label pada alamat email Anda dan tambahkan catatan jika perlu, lalu ketuk Berikutnya.
- Sembunyikan alamat Email Saya telah dibuat. Sekarang ketuk Selesai.

Gambar: Killian Bell/Cult of Mac
Ikuti langkah-langkah ini untuk mengaktifkan Sembunyikan Email Saya di Mac:
- Membuka Preferensi Sistem.
- Klik ID Apple, lalu klik iCloud.
- Pilih Pilihan… tombol di samping Sembunyikan Email Saya.
- Klik + tombol untuk membuat alamat email acak.
- Berikan label dan catatan pada alamat email Anda jika perlu, lalu klik Melanjutkan.
- Sembunyikan alamat Email Saya telah dibuat. Sekarang klik Selesai.
Perhatikan bahwa setelah Anda membuat alamat email di satu perangkat Apple, Anda dapat menggunakannya di mana saja. Tidak perlu membuat alamat yang berbeda untuk perangkat yang berbeda. Namun, Anda dapat membuat beberapa alamat jika diinginkan.
Cara menggunakan alamat email baru Anda
Setelah membuat alamat Sembunyikan Email Saya, Anda dapat menggunakannya di mana saja — sama seperti alamat email lainnya. Setiap email yang dikirim ke sana akan diteruskan ke akun email pribadi Anda. Jika Anda ingin mengubah akun email yang mereka tuju, ikuti langkah-langkah berikut:
- Kembali ke ID Apple pengaturan di iPhone, iPad, atau Mac Anda.
- Pilih iCloud, lalu pilih Sembunyikan Email Saya.
- Pilih Diteruskan ke, lalu pilih akun email.
iOS 15, iPadOS 15, dan macOS Monterey dijadwalkan untuk membuat debut publik mereka musim gugur ini dan akan gratis untuk diunduh di semua perangkat yang kompatibel.

