Pintasan keyboard adalah cara yang bagus untuk mempercepat diri Anda saat menggunakan Mac. Menguasainya berarti lebih banyak waktu yang dihabiskan untuk menyelesaikan sesuatu dan lebih sedikit waktu yang dihabiskan untuk menggerakkan tangan Anda bolak-balik antara keyboard dan trackpad.
Ada dasar-dasar seperti Command-C dan Command-V untuk salin dan tempel; Command-B, Command-I dan Command-U untuk cetak tebal, miring, dan garis bawah; Command-Z dan Shift-Command-Z untuk undo dan redo. Tetapi bagi banyak orang, di situlah pengetahuan mereka berakhir.
Anda dapat melakukan jauh lebih banyak daripada yang mungkin Anda ketahui. Berikut panduan pintasan keyboard Mac terbaik.
Panduan pintasan keyboard Mac
- Mengelola jendela dan aplikasi
- Masukan teks
- Pintasan sistem
- Volume dan kecerahan
- Lompat ke folder di Finder
- Apa arti simbol-simbol itu
Mengelola jendela dan aplikasi
Pintasan ini bersifat universal di seluruh Mac. Kecuali beberapa aplikasi nakal telah menimpanya, ini akan berfungsi di mana saja.
- Perintah-M meminimalkan jendela saat ini ke Dock.
- Perintah-H menyembunyikan aplikasi saat ini, jika Anda ingin menyingkir tetapi berencana untuk kembali lagi nanti.
- Option-Command-H menyembunyikan segalanya kecuali aplikasi saat ini, jika Anda ingin fokus pada apa yang Anda lihat.
- Kontrol-↑ terbuka Kontrol Misi, yang menampilkan semua jendela, desktop, dan aplikasi layar penuh yang terbuka.
- Kontrol-↓ membuka Exposé, yang menampilkan semua jendela yang terbuka dari aplikasi saat ini.
- Kontrol-Perintah-F memindahkan aplikasi yang Anda gunakan ke mode layar penuh.
- Option-Command-Escape menampilkan jendela untuk menutup paksa aplikasi yang tidak responsif.
- Tab Perintah beralih antar aplikasi, Perintah-` beralih antarjendela dari aplikasi yang sama, Option-Tab beralih antar tab dari jendela yang sama. (Memegang Menggeser dengan salah satu dari mereka untuk pergi ke arah yang berlawanan.)
- Perintah-Koma membuka pengaturan untuk aplikasi apa pun.
Masukan teks
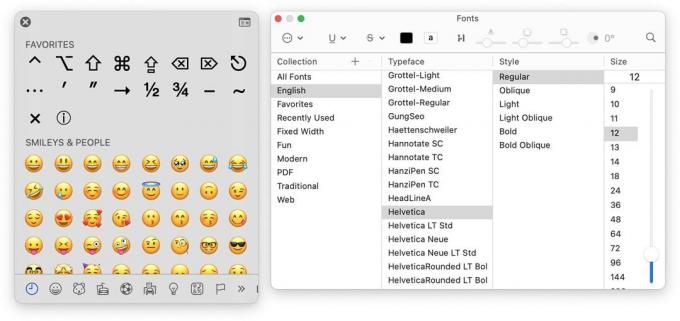
Tangkapan layar: D. Griffin Jones/Kultus Mac
Jika Anda ingin meramaikan teks Anda, pintasan keyboard Mac ini dapat bekerja dengan cepat untuk mengubah pemformatan atau menambahkan emoji, karakter khusus, dan simbol. Ini harus berfungsi di sebagian besar bidang teks atau formulir.
- Kontrol-Perintah-Ruang membuka emoji, karakter khusus, dan pemilih simbol.
- Perintah-T menunjukkan font dan format.
- Perintah-K mengubah teks yang disorot menjadi tautan.
Berikut beberapa pintasan yang membantu Anda memindahkan kursor di sekitar bidang teks (inilah video yang sesuai untuk menjelaskannya secara visual).
- Opsi-← Dan Pilihan-→ memindahkan kursor satu kata ke atas.
- Opsi-↑ Dan Pilihan-↓ menggerakkan kursor satu paragraf ke atas dan ke bawah.
- Perintah-← Dan Memerintah-→ memindahkan kursor ke awal dan akhir baris.
- Perintah-↑ Dan Memerintah-↓ memindahkan kursor ke bagian atas dan bawah bidang teks.
- Tahan Menggeser kunci saat Anda menggunakan perintah tombol di atas untuk memilih teks di Mac Anda.
- Opsi-Hapus menghapus seluruh kata.
- Perintah-Hapus menghapus seluruh baris.
Pintasan sistem Mac
- Command-Space terbuka Menyoroti, fitur pencarian Mac yang sangat berguna.
- Shift-Command-5 membuka tangkapan layar dan aplikasi perekaman layar.
- Memegang Memerintah untuk mengklik dan berinteraksi dengan jendela di latar belakang tanpa menjadikannya jendela aktif.
- Memegang Pilihan sambil mengubah ukuran jendela agar posisinya tetap di tengah.
- Kontrol-Perintah-Q langsung mengunci Mac Anda, menyembunyikan desktop Anda. Saya melakukan ini secara naluriah ketika saya bangun dari meja saya, dan saya mendorong Anda untuk melakukan hal yang sama.
Sesuaikan volume dan kecerahan layar Mac Anda

Tangkapan layar: D. Griffin Jones/Kultus Mac
Jika Anda menekan tombol volume atas/bawah pada keyboard Mac Anda, Anda mungkin mengira Anda hanya memiliki 16 level volume. Jika Anda menyambungkan Mac ke satu set headphone bagus atau speaker besar, perbedaan antara 1 dan 2 mungkin merupakan lompatan yang lebih besar dari yang Anda inginkan. Bahkan 1 mungkin terlalu keras.
Untungnya, trik keyboard ini memungkinkan Anda menyesuaikan volume Mac dengan peningkatan seperempat langkah. (Demikian pula, Anda dapat menyesuaikan layar Mac dan lampu latar keyboard dengan peningkatan yang lebih halus.)
- Memegang Shift-Option saat Anda menekan tombol volume untuk menyesuaikan volume dengan seperempat langkah, bukan satu langkah penuh. Anda beralih dari 16 level volume menjadi 64.
- Memegang Shift-Option saat Anda menekan tombol kecerahan untuk menyesuaikan kecerahan layar seperempat langkah.
- Memegang Shift-Option saat Anda menekan tombol lampu latar keyboard untuk menyesuaikan lampu latar keyboard seperempat langkah.
Lompat ke folder di Finder
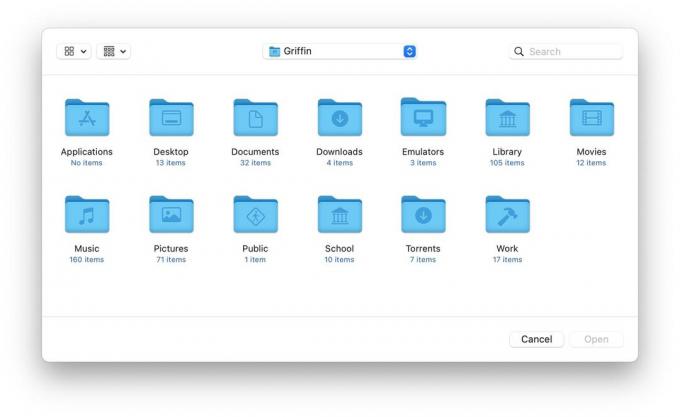
Tangkapan layar: D. Griffin Jones/Kultus Mac
Saat menggunakan Finder (buka dengan menekan Opsi-Perintah-Ruang) Anda dapat memanfaatkan beberapa pintasan untuk membuka beberapa folder penting dengan cepat:
- Shift-Command-D membuka folder Desktop Anda
- Shift-Command-H membuka folder Beranda Anda
- Shift-Command-A membuka folder Aplikasi Anda
- Shift-Command-O membuka folder Dokumen Anda
- Shift-Command-R membuka folder AirDrop Anda
- Shift-Command-F menampilkan file yang baru saja digunakan
- Shift-Command-I membuka iCloud Drive
- Shift-Option-L membuka folder Unduhan Anda
Ini berfungsi di aplikasi Finder dari Dock, tetapi juga berfungsi di dalam kotak dialog. Jika Anda mengunduh atau mengunggah file dari Safari, atau membuka dokumen di app lain, Anda dapat menggunakan salah satu pintasan ini untuk melompat ke folder.
Apa arti simbol-simbol itu

Tangkapan layar: D. Griffin Jones/Kultus Mac
Jika itu tidak cukup untuk Anda, Anda dapat menemukan pintasan keyboard Mac ke apa pun di dalam bilah menu di bagian atas layar Anda. Klik menu File, misalnya: Di sebelah kiri Anda melihat daftar tindakan yang tersedia, dan di sebelah kanan Anda melihat pintasan keyboard yang sesuai yang diwakili oleh simbol dan tombol yang perlu Anda tekan.
Inilah arti simbol-simbol itu:
⌘: Memerintah
⌥: Pilihan
⌃: Kontrol
⇧: Menggeser
⎋: Melarikan diri
⌫: Menghapus
Untuk bacaan lebih lanjut, Apple memiliki panduan pintasan keyboard Mac yang lengkap dan lengkap di halaman dukungan ini.


