Terkadang, Anda membutuhkan iPhone dan Mac Anda untuk menjadi alat yang sangat berbeda sepanjang hari — Mode fokus adalah tentang menyesuaikannya untuk semua yang Anda lakukan.
Mode Fokus Apple adalah cara ampuh untuk mengubah tampilan dan nuansa iPhone, iPad, dan Mac Anda, baik saat Anda sedang mengemudi, tidur, bersantai, atau bekerja. Ini semua tentang membenamkan diri sepenuhnya dalam apa pun yang Anda lakukan. Anda dapat mengubah segala macam hal: mulai dari siapa yang dapat menghubungi Anda dan aplikasi mana yang mengirim pemberitahuan ke layar kunci khusus, layar beranda, dan lainnya.
Mode fokus lebih mudah diatur daripada sebelumnya. Pengaturan mode fokus adalah satu tujuan di mana Anda dapat mengubah tampilan dan cara kerja ponsel Anda.
Setiap mode Fokus dapat memiliki aturan berbeda tentang siapa yang dapat menghubungi Anda dan aplikasi mana yang dapat mengirimkan peringatan. Dengan iOS 16, Anda dapat dengan mudah membuat tampilan dan tata letak yang berbeda di perangkat Anda untuk berbagai bagian hari Anda.
Menyiapkan Fokus dengan penyesuaian yang kaya menjadikan ponsel Anda lebih personal. Baca terus untuk mengetahui caranya.
Cara mengatur dan menggunakan mode Fokus di iPhone, iPad, dan Mac
Artikel ini ditulis untuk iOS 16, sekarang tersedia sebagai pembaruan perangkat lunak untuk iPhone. iOS 16 kompatibel dengan setiap iPhone yang dirilis pada tahun 2017 dan lebih baru: model iPhone 8, X, XS, 11, 12, 13, 14 dan iPhone SE (generasi kedua dan ketiga).
Jika Anda masih menggunakan iOS 15, Anda bisa lihat artikel saya tentang mode Fokus di iOS 15 untuk fitur tahun lalu.
Mendaftar Pengaturan > Umum > Tentang di iPhone dan iPad atau > Tentang Mac Ini untuk melihat versi yang Anda gunakan.
Buat Fokus baru
Di iPhone dan iPad, buka Pengaturan > Fokus.
Di Mac, buka Pengaturan Sistem > Fokus.
Ada template untuk Mengemudi, Tidur, Pribadi, dan Bekerja. Ini adalah titik awal yang baik. Ketuk salah satu dari ini dan Anda dapat mulai menyesuaikan.
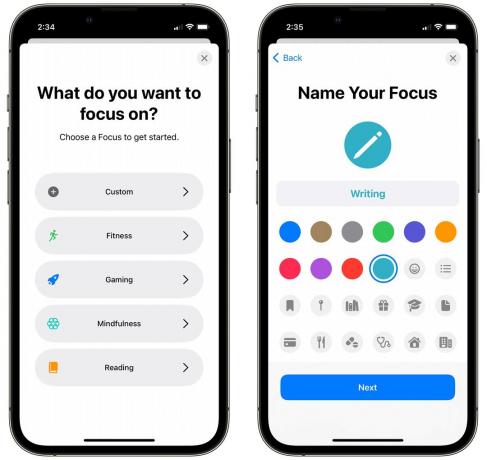
Tangkapan layar: D. Griffin Jones/Kultus Mac
Mengetuk + untuk membuat mode Fokus baru. Anda memiliki lebih banyak template di sini, seperti Fitness, Gaming, Mindfulness, dan Reading. Jika Anda menginginkan sesuatu yang berbeda, ketuk Kebiasaan. Beri nama, ikon, dan warna.
Selanjutnya, Anda dapat memilih siapa yang dapat mengirimi Anda pesan atau siapa yang ingin Anda diamkan.

Tangkapan layar: D. Griffin Jones/Kultus Mac
Mengetuk Pilih Orang untuk memilih kontak. Izinkan Notifikasi Dari akan membiarkan beberapa kontak menghubungi Anda dan membungkam orang lain; Diamkan Notifikasi Dari akan memungkinkan semua orang kecuali orang yang Anda pilih.
Dalam contoh ini, saya membuat Focus untuk menulis. Dalam mode ini, saya ingin membungkam semua orang kecuali kontak saya di Kultus Mac, jadi saya mengizinkan pemberitahuan dari kolega saya dan membungkam orang lain. Mengetuk Berikutnya setelah selesai.
Di bawah Pilih Panggilan Untuk Izinkan, Anda dapat menyetel aturan berbeda untuk memfilter panggilan telepon:
- Semua orang, termasuk orang yang tidak Anda kenal. Ini berguna jika Anda membuat Fokus di mana Anda hanya ingin membungkam aplikasi tertentu, tetapi Anda tidak masalah menerima panggilan dari semua orang.
- Hanya Orang yang Diizinkan akan mengizinkan orang yang Anda pilih di layar sebelumnya.
- Favorit akan membiarkan kontak favorit Dan orang yang Anda pilih di layar sebelumnya.
- Kontak Saja membungkam panggilan tidak dikenal tetapi mengizinkan semua orang di kontak Anda.
- Grup Kontak memungkinkan semua orang dalam grup kontak yang Anda pilih untuk masuk. Jika Anda memiliki semua kontak kerja Anda dalam grup kontak khusus, yang ini mungkin berguna.
Mengetuk Selesai ketika Anda telah membuat pilihan Anda.
Putuskan aplikasi mana yang diizinkan
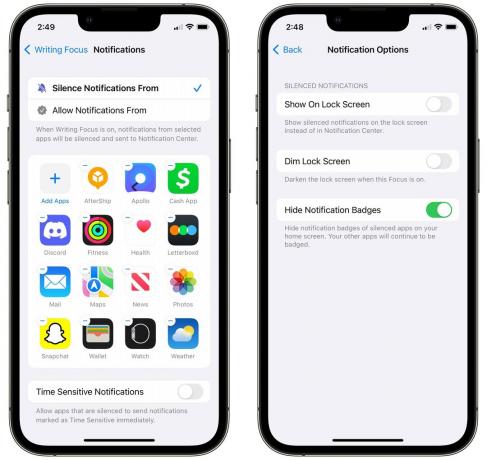
Tangkapan layar: D. Griffin Jones/Kultus Mac
Setelah itu, pilih aplikasi mana yang ingin Anda lewati. Mengetuk Tambahkan Aplikasi untuk menambahkan ke daftar atau - untuk menghapus satu. Sama seperti dengan kontak, Anda dapat memilih apakah Anda ingin diam secara default dan membiarkan aplikasi pilihan Anda masuk (Izinkan Notifikasi Dari) atau izinkan yang lainnya dan diamkan aplikasi pilihan Anda (Diamkan Notifikasi Dari).
Memungkinkan Pemberitahuan Sensitif Waktu untuk membiarkan melalui aplikasi apa pun dengan pemberitahuan mendesak.
Kembali dan ketuk Pilihan untuk beberapa pengaturan rewel. Anda dapat memilih apakah pemberitahuan yang dibungkam muncul di layar kunci Anda — jika Anda masih menginginkannya, aktifkan Tampilkan Di Layar Terkunci. Jika Anda khawatir notifikasi ini terlalu umum, Anda dapat membuatnya lebih halus dengan mengaktifkan Layar Kunci Redup. Memeriksa Sembunyikan Lencana Pemberitahuan akan mencegah Anda dari biasanya membuka semua aplikasi Anda dengan titik merah saat Anda mencoba untuk tetap berada di jalur Anda.
Untuk mode Fokus Menulis dan Fokus Mengemudi, saya membungkam semua kontak dan aplikasi kecuali untuk beberapa pengecualian.
Saya memiliki mode Fokus Dungeons & Dragons yang memungkinkan semuanya secara default tetapi membungkam pemberitahuan media sosial dan kontak kerja.
Pilih layar kunci khusus agar sesuai dengan suasana hati
Setiap Fokus dapat memiliki Layar Kunci yang diikatkan padanya. Anda dapat membaca saya selami lebih dalam untuk membuat Layar Kunci di sini.

Tangkapan layar: D. Griffin Jones/Kultus Mac
Di bawah Orang dan Aplikasi, Anda akan melihat tempat untuk memilih layar kunci, layar beranda, dan tampilan jam. Ketuk ikon kiri untuk memilih layar kunci Anda. Anda dapat memilih yang sudah Anda buat atau membuat yang baru dari Galeri.
Jika Anda membuat yang baru, Anda akan diberikan opsi penyesuaian lengkap sebelum ditambahkan. Jika Anda memilih yang sudah ada sebelumnya, Anda dapat mengeditnya nanti.
Mengaitkan layar kunci dengan Fokus berarti bahwa setiap kali Anda menggunakan layar kunci itu, mode Fokus akan diaktifkan secara otomatis — dan sebaliknya. Geser ke bawah dari atas untuk menampilkan layar kunci Anda, ketuk dan tahan, dan Anda dapat mengatur mode Fokus untuk layar kunci mana.
Buat layar beranda khusus yang dioptimalkan untuk aplikasi apa yang Anda gunakan
Setiap mode Fokus juga dapat memiliki layar beranda berbeda yang terkait dengannya. Anda dapat menyesuaikan layar beranda dengan aplikasi dan widget tertentu. Misalnya, Anda dapat mengisi layar Work Home dengan aplikasi seperti Slack, Google Drive, Dropbox, ADP, dan lainnya. Fokus Perjalanan Anda dapat menampilkan aplikasi dan widget yang Anda gunakan untuk berbelanja dan bepergian. Fokus Pribadi Anda dapat menampilkan aplikasi media sosial dan hiburan yang Anda gunakan di rumah (atau layar awal asli Anda saat tidak ada Fokus yang diatur).
Layar beranda khusus memberi Anda lebih banyak kontrol
Mengetuk Memilih pada ikon layar beranda di tengah.

Tangkapan layar: D. Griffin Jones/Kultus Mac
Di bagian atas, itu akan menampilkan beberapa saran (kecuali jika Anda menggunakan mode Fokus khusus). Ketuk satu dan ketuk Edit Aplikasi untuk mengubah pilihan.
Di bagian bawah, itu akan menampilkan halaman yang sudah Anda miliki. Anda dapat mencentang atau menghapus centang halaman mana yang ingin Anda lihat dalam mode ini.
Apa pun cara Anda memulai, Anda selalu dapat mengedit layar beranda setelahnya. Ketuk dan tahan tempat kosong untuk mulai mengedit, lalu geser ke Perpustakaan Aplikasi. Tambahkan aplikasi ke layar beranda baru Anda dengan menahan ikon aplikasi dan menyeretnya ke halaman. Tambahkan widget dengan mengetuk + ikon di kiri atas layar.

Tangkapan layar: D. Griffin Jones/Kultus Mac
Untuk mode Fokus Menulis saya, saya mulai dengan widget besar dengan daftar tugas menulis saya. Saya menambahkan Slack dan Notes, pintasan Safari ke situs web saya Dan -ku Kultus Mac artikel, Mail, Pintasan, dan Foto. “Kembalikan Fokus” adalah Pintasan yang mematikan Fokus Penulisan.
Untuk mode Fokus Mengemudi saya, saya memiliki widget Peta besar di atas, widget Podcast, dan widget Musik. Saya memastikan ikon Pesan berada di tempat yang sama seperti di layar utama saya yang biasa. Saya menambahkan Wallet untuk akses cepat. Dan saya memiliki folder dengan aplikasi belanja, pintasan ke daftar belanja saya di Pengingat dan aplikasi bank saya untuk akses mudah.
Tetapkan tampilan jam khusus

Tangkapan layar: D. Griffin Jones/Kultus Mac
Dari pengaturan Fokus, ketuk ikon Jam untuk menyetel tampilan Jam untuk mode Fokus ini. Anda dapat membuat tampilan jam menggunakan aplikasi Tonton di ponsel atau dengan mengetuk dan menahan tampilan jam untuk mulai mengedit.
Atur mode Fokus Anda

Tangkapan layar: D. Griffin Jones/Kultus Mac
Memunculkan Pusat Kontrol dengan menyeret ke bawah dari sudut kanan atas layar (di iPad dan iPhone X, XS, XR, 11, 12, 13, 14) atau dengan menyeret ke atas dari bawah (Apple Watch, iPhone 8 dan SE ). Ketuk Fokus tombol dan pilih mode Fokus.
Di Mac, buka Pusat Kontrol dengan mengeklik ikon sakelar di bilah menu dan klik Fokus (ikon yang terlihat seperti bulan sabit). Pilih mode Fokus.
Kiat pro: Akses mudah
Jika Anda ingin mengakses mode Fokus dengan mudah dari bilah menu, klik dan seret ikon Fokus sambil menahan Perintah (⌘). Ini akan membuat item bilah menu baru hanya untuk Mode Fokus.
Otomatiskan mode Fokus Anda dengan Pintasan
Buat pemicu untuk mengaktifkan Fokus secara otomatis
Jika Anda bersiap untuk bekerja, Anda tidak ingin mengambil banyak langkah, Anda ingin langsung masuk. Otomasi dapat melakukan beberapa pekerjaan untuk Anda, menghilangkan friksi dan membuat Anda lebih cepat fokus.
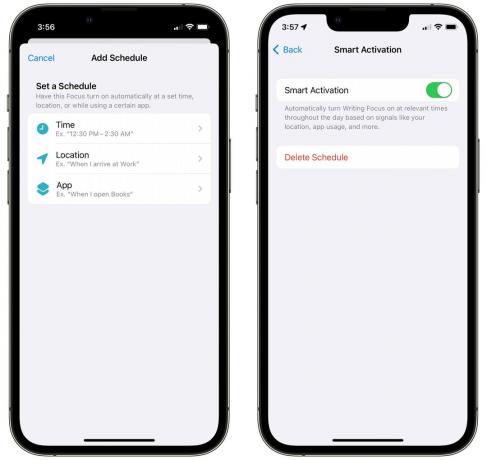
Tangkapan layar: D. Griffin Jones/Kultus Mac
Kembali ke pengaturan mode Fokus Anda. Mengetuk Tambahkan Jadwal. Fokus Anda dapat diaktifkan berdasarkan jadwal waktu (setiap hari kerja tepat waktu), berdasarkan lokasi (tiba atau meninggalkan tempat tertentu) atau dengan membuka aplikasi tertentu. Anda juga dapat mengetuk Aktivasi Cerdas dan aktifkan untuk memungkinkan ponsel Anda menyetel Fokus secara cerdas "berdasarkan sinyal seperti lokasi Anda, penggunaan aplikasi, dan lainnya".
Jika tidak satu pun dari pemicu tersebut yang Anda inginkan, Pintasan menawarkan beberapa opsi lanjutan. Membuka Pintasan > Otomasi (tab di bagian bawah) dan ketuk Buat Otomasi Pribadi jika Anda belum pernah membuatnya sebelumnya (jika tidak, ketuk +). Anda memiliki banyak opsi tentang bagaimana dan kapan Anda ingin meluncurkan mode Fokus.
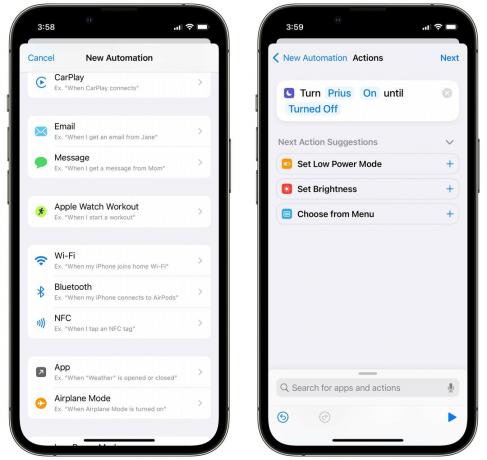
Tangkapan layar: D. Griffin Jones/Kultus Mac
Katakanlah saya ingin mengaktifkan fokus Mengemudi saya setiap kali ponsel saya terhubung ke sistem Bluetooth mobil saya. Saya akan memilih Bluetooth dari daftar otomatisasi, pilih mobil saya, ketuk Selesai Dan Berikutnya. Mengetuk Tambahkan Tindakan dan mencari Tetapkan Fokus tindakan. Tindakan defaultnya adalah "Matikan Jangan Ganggu", jadi saya akan mengetuk kata yang disorot untuk mengubahnya menjadi "Aktifkan Mengemudi".
Anda dapat menentukan kapan mode Fokus harus diakhiri. Anda dapat menyetel otomatisasi untuk berakhir pada waktu tertentu, jika Anda meninggalkan lokasi atau jika acara kalender berakhir.
Buat ikon 'Setel Ulang Fokus'
Di semua layar Utama kustom saya, saya memiliki ikon yang langsung mematikan mode Fokus. Ini jauh lebih cepat daripada membuka Pusat Kontrol dan beralih kembali. Saya juga membuat ini menggunakan Pintasan.
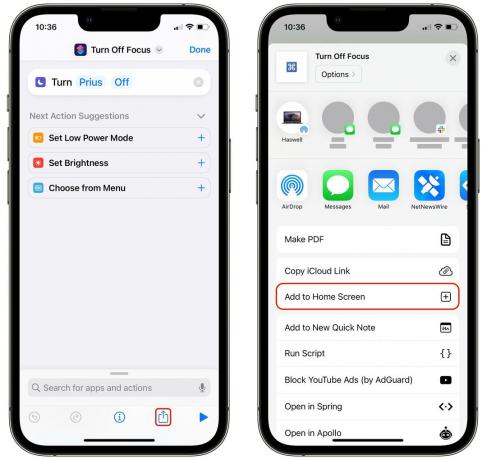
Tangkapan layar: D. Griffin Jones/Kultus Mac
Untuk melakukannya, buka Pintasan dan ketuk +. Beri nama pintasan itu seperti "Reset Fokus". Mengetuk Tambahkan Tindakan dan cari Tetapkan Fokus. Lalu, ketuk Jangan ganggu dan ganti dengan mode Fokus yang Anda buat sebelumnya. Ketuk nama di bagian atas untuk mengatur nama, pilih warna dan ikon.
Ketuk Membagikan tombol di bagian bawah dan ketuk Tambahkan ke Layar Utama.
