Oh ember! Most kaptad a magadét csodálatos új iPad Pro, kitépte a dobozból, és azon tűnődött, hogyan csalt meg valakit, hogy dobjon le 130 dollárt az apró fehér Apple ceruzára. Most itt az ideje, hogy beállítsuk a dolgokat. Szerencsére ez egy egyszerű folyamat, különösen akkor, ha már használ iPhone -t vagy iPadet az iClouddal.
Valójában olyan egyszerű, hogy csak néhány dolgot kell tennie ahhoz, hogy a régi iPad -ről az újra lépjen, vagy iPhone -ról migráljon. És egy új iPad Pro beállítása a semmiből nem sokkal nehezebb - eltűntek azok az idők, amikor kézzel másolták a jelszavakat, csak hogy a kezdőképernyőre kerüljenek.
Ennek ellenére ezeket az iPad Pro beállítási és testreszabási tippeket követve biztos lehet benne, hogy a legtöbbet hozza ki az új gépről. Lássunk neki.
Automatikus beállítás
Automatikus beállítás az iOS 11 óta létezik, és fantasztikus funkció. Ha a rendszer kéri, közel hozza egymáshoz régi és új eszközeit, és az Automatikus beállítás átmásolja az Apple ID azonosítóját és az otthoni Wi-Fi-beállításokat. Olyan, mint az AirDrop, csak egy nagyon konkrét céllal.
Ez a következőképpen működik: Amikor először indítja be az új iPad készüléket, a közeli iOS -eszközök észlelik azt, és felajánlják az automatikus beállítás elvégzését. Az új eszköz pontfelhő-mintázatot jelenít meg a képernyőjén, és a régi eszköz kamerájával „beolvashatja” ezt, mint egy QR-kódot. Akkor csak kövesse. Az iCloud bejelentkezési adatait, a Wi-Fi jelszavakat és minden mást, amire szüksége van, átviszi a rendszer. Valóban csodálatos.
Innentől vagy beállíthatja az iPhone XR -t új eszközként, vagy visszaállíthatja biztonsági mentésből.
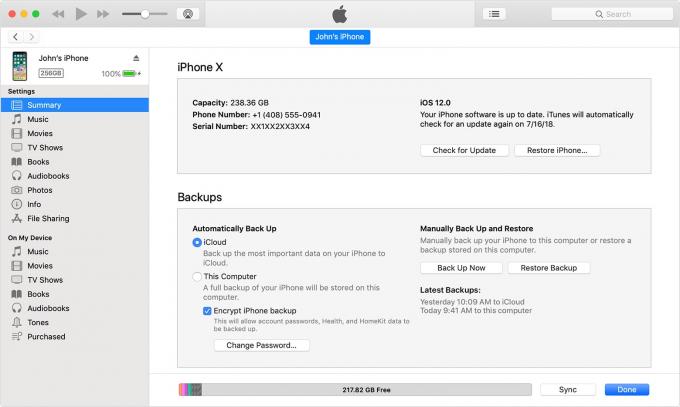 Az iTunes biztonsági mentése még mindig jó lehetőség a szuper lassú internetet használó emberek számára.
Az iTunes biztonsági mentése még mindig jó lehetőség a szuper lassú internetet használó emberek számára.Egy tipp a biztonsági mentésekből való visszaállításhoz. Lehet, hogy inkább használjon iTunes biztonsági másolatot iCloud biztonsági mentés helyett. Ha ezt megteszi, vegye figyelembe, hogy ez sokkal tovább tarthat. Ezenkívül feltétlenül jelölje be az iTunes jelölőnégyzetét a biztonsági másolatok titkosításához. Ez azt jelenti, hogy minden jelszaváról biztonsági másolatot készítenek és visszaállítanak. A titkosítatlan biztonsági mentések nem tartalmazzák ezeket az érzékeny információkat.
Az iTunes biztonsági mentése és visszaállítása lassú lehet. Ha gyors internetkapcsolata van, az iCloud -visszaállítás sokkal gyorsabb. Ha nem, akkor az iTunes visszaállítása az út.
Visszaállítás biztonsági mentésből
Ez a kézzel lefelé legegyszerűbb módja hogy a régi iPad -ről az újra váltson. Mindössze annyit kell tennie, hogy meggyőződik arról, hogy nemrég készült biztonsági másolat a meglévő iPadről, majd az új iPhone Pro készüléket erre az iCloud biztonsági másolatra irányítja. Ezután mindent letölt - az összes beállítást, alkalmazást, jelszót, még a háttérképet is. Ha a folyamat befejeződött - és az internet sebességétől és a biztonsági mentés méretétől függően eltarthat egy ideig -, olyan lesz, mintha soha nem hagyta volna el a régi iPad -et. Még a Safari lapjai is érintetlenek maradnak.
Még akkor is, ha korábban soha nem volt iPadje, visszaállíthatja az iPhone biztonsági másolatából. Ez megkönnyíti az indulást és a futást, és később bármikor módosíthatja a dolgokat.
Biztonsági másolat készítéséhez menjen az iPhone iCloud beállításaihoz, és ellenőrizze, hogy nemrégiben történt -e automatikus biztonsági mentés. Ha nem, akkor csak egyet kézzel. Irány a Beállítások> Az Ön neve> iCloud> iCloud biztonsági mentés és érintse meg a gombot Készítsen biztonsági másolatot most. Várja meg, amíg elkészül.
Arcazonosító
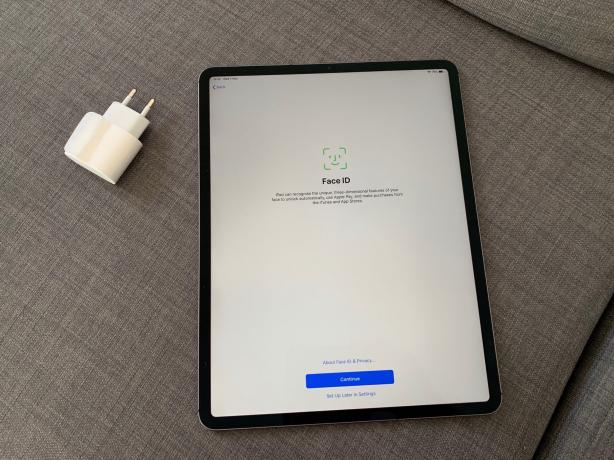 Az arcazonosító még hűvösebb a nagy képernyőn.
Az arcazonosító még hűvösebb a nagy képernyőn.Ezután felkérést kap a Face ID beállítására.
Az arcazonosító sokkal könnyebben használható, mint a Touch ID, és a beállítása is egyszerűbb. Ahelyett, hogy az iPadet ujjlenyomatával kellene megtanítania, egyenként csak nézzen a kamerába, és… ez majdnem minden. Az arcazonosító beállításához iPadjén kövesse az utasításokat, amikor a rendszer kéri a kezdeti beállítás során. Fel kell tartania az iPad készüléket, hogy az arc -azonosító kamerája láthassa Önt, majd el kell fordítania a fejét, hogy beolvassa az arcát. A képernyőn megjelenő útmutatók megmutatják, hogyan kell elhelyezni és mozgatni a fejét, és a beállítás csak néhány pillanatig tart. Ez még szórakoztatóbb és tudományos-fantasztikusabb az iPaden, mivel a képernyő sokkal nagyobb.
Ha újra szeretné kezdeni az Arcazonosító beállítását, menjen a oldalra Beállítások> Arcazonosító és jelszó, és a kezdéshez koppintson a jelszavára.
Ha rendszeresen sportol egy második megjelenést - bohóc, sebész, Elvis -imitátor vagy valami hasonló, akkor állítson be alternatív megjelenést. Ennek beállításához csak érintse meg a gombot az Arcazonosító beállításokban.
Apple ceruza
 Mint minden más, az új Apple Pencil is jobb.
Mint minden más, az új Apple Pencil is jobb.Ha Apple iPad -et vásárolt az új iPad Pro -val együtt, hogyan kell beállítani. A „beállítás” alatt pedig azt értem, hogy csak vegye ki a csomagolásából, és helyezze az iPad jobb szélére (álló helyzetben „függőlegesen” tartva). A mágnesek a helyükre pattannak, a ceruza pedig párosítani kezdi a töltést. A képernyőn megjelenik egy életnagyságú kép a ceruzáról, amely elmondja, hogy megtörtént.
És ez az.
Adja hozzá az Apple Pay alkalmazást
Ezután adja hozzá az Apple Pay -t az iPad -hez. A rendszer kéri, hogy tegye ezt a beállítás részeként, de ha kihagyja, kövesse itt. Menj Beállítások> Wallet és Apple Pay. Ha korábban hozzáadott hitel- vagy betéti kártyát az Apple Pay-fiókjához, akkor újra aktiválnia kell azt ezen az eszközön. Ehhez érintse meg azt a kártyát a listában (lesz Nem érhető el alatt), és kövesse az utasításokat. Az eljárások banktól függően eltérőek lehetnek. Ezután, ha úgy tetszik, beállíthatja a alapértelmezett Apple Pay kártya.
Helyezze az alkalmazásokat és mappákat a dokkba-optimalizálja a drag-n-drop funkciót
Ezután rendezze az alkalmazásokat. Az iPad Pro támogatja az Apple nagyszerű húzását az alkalmazásokhoz. Ha nem ismered ezt, nézd meg a mi oldalunkat nagyszerű cikk a Dock and drag and drop -ról az iPaden. Az iPad lehetővé teszi, hogy húzza az alkalmazásokat a dokkolóból, majd ejtse őket az aktuális alkalmazás mellé vagy fölé az osztott képernyős nézet használatához. Sokkal könnyebb megtalálni ezeket az alkalmazásokat, ha a dokkoló mappáiban tartja őket, mert a képernyő aljáról felfelé húzva bármely alkalmazáson belül elérheti a dokkot. Ami elvezet minket:
Tekintsünk egy üres kezdőképernyőt
Lehet, hogy szeretné futtatni iPadjét a üres kezdőképernyő. Radikálisan hangzik, de júliusban váltottam, és még mindig használom. Az ötlet az, hogy az első kezdőképernyőt ikonok nélkül tárolja, és ehelyett az összes leggyakrabban használt alkalmazást a dokkoló mappájába helyezi. Ezután azonnali hozzáférést biztosít az összes kedvenc alkalmazásához az iOS bármely pontjáról, csak húzza felfelé, hogy felfedje a dokkot. Szinte elengedhetetlen az osztott képernyős multitaskinghoz, de minden máshoz is kiváló.
Próbáld ki legalább. Lehet, hogy szereted
Kapcsolja be a Dropbox alkalmazást a Fájlok alkalmazásban
Az új iPad Pro örökli az iOS 12 összes hibáját, de továbbra is lehetővé teszi a hatékony Fájlok alkalmazás használatát. Nyissa meg most, és nézze meg a Tallózás lap bal oldali oszlopát. Ez mutatja az Ön rendelkezésére álló különféle tárolóhelyeket - iCloud Drive, és Az iPad -en. Ez utóbbi csak az alkalmazások által létrehozott helyi tárolómappákhoz ad hozzáférést - ezt teheti; t valójában hozzon létre egy mappát. De meg kell érintenie a Szerkesztés gombra a lista tetején, és látni fogja az összes rendelkezésre álló forrást. Ezeket harmadik féltől származó alkalmazások biztosítják, és lehetővé teszik fájlok bedobását ezekbe az alkalmazásokba, vagy hozzáférést a fájlokhoz közvetlenül a Fájlok alkalmazásban.
Például, AudioShare egy csodálatos alkalmazás a zenei fájlok rendszerezéséhez. Fájlok mappát biztosít, így az AudioShare alkalmazással rendezheti zenéjét, de a Fájlok alkalmazással húzza át a zenét más alkalmazásokra.
Itt kapcsolhatja be a Dropboxot és más felhőszolgáltatásokat is.
Tanuld meg a gesztusokat
Az iOS 12 óta az iPaden vannak iPhone X-szerű gesztusok. Még a régebbi iPad -en is, otthoni gombjaikkal és óriási előlapjukkal, navigálhat anélkül, hogy megérintené az otthoni gombot. A csapok és csapok mindent megtehetnek. A jó hír az, hogy ha már megszokta az iPhone X -et vagy újabb, akkor nem lesz mit tanulnia. Ha még nem ismeri az otthoni gombok nélküli ios -eszközöket, tekintse meg átfogó anyagunkat útmutató az iPad gesztusaihoz az iOS 12 rendszerben.
Válasszon nevet
Ez lehet a legnehezebb része a beállításnak. Ki kell választania az új iPad Pro nevét, amely elégedett lesz a következő néhány évben. Ez a név megjelenik a hálózaton, azonosításra kerül az iCloudban stb. Nem tudok segíteni abban, hogy egyet válasszon - erre szolgálnak a baba és kutya névjegyzékek -, de meg tudom mondani, hogyan kell megváltoztatni. Menj Beállítások> Névjegy, majd érintse meg a gombot Név a lista elején. Ezután írja be az új nevét, és kész.


