 Függetlenül attól, hogy hány e -mail alkalmazást próbálok ki, csak folyamatosan visszatérek a készleten lévő iOS Mail alkalmazáshoz. Bár néhány dolog, amit megszerettem az iPhone beépített Mail alkalmazásában, nyilvánvaló, néhány nem-például gyorsbillentyűk vagy gesztusok, amelyek még intuitívabbá teszik a használatát. Íme néhány kedvenc iOS Mail tipp, amit szerintem mindenkinek tudnia kell.
Függetlenül attól, hogy hány e -mail alkalmazást próbálok ki, csak folyamatosan visszatérek a készleten lévő iOS Mail alkalmazáshoz. Bár néhány dolog, amit megszerettem az iPhone beépített Mail alkalmazásában, nyilvánvaló, néhány nem-például gyorsbillentyűk vagy gesztusok, amelyek még intuitívabbá teszik a használatát. Íme néhány kedvenc iOS Mail tipp, amit szerintem mindenkinek tudnia kell.
1. Pörgessen lefelé a vázlatok mentéséhez az iOS Mail alkalmazásban

Fénykép: Ally Kazmucha/Az App Factor
Az én előző cikk a Mail.app oldalon, Megemlítettem, hogy szeretem azt a tényt, hogy lefelé húzva visszajuthatok a beérkező levelek közé, és a Mail automatikusan menti a piszkozatomat arra az időre, amikor újra hozzá akarok férni.
Kaptam néhány e -mailt az olvasóktól, sőt megjegyzéseket is kaptam a Twitteren és a Facebookon arról, hogy mennyire megdöbbentek az emberek, hogy ezt megtehetik. Eszembe sem jutott, hogy hányan nem is tudták, hogy létezik ez a funkció.
Ennek a funkciónak a használatához csak el kell kezdenie írni egy e -mailt. Lehúzni az e -mail felső fejlécéből, és a piszkozat a alsó navigáció. Ha készen áll arra, hogy újra hozzáférjen, csak érintse meg az alját.
Ha több vázlata van, akkor mindegyiket halomban jeleníti meg, hasonlóan ahhoz, ahogyan a Safari több nyitott böngészőlapot is megjelenít. Csak érintse meg bármelyik piszkozatot a folytatáshoz. Ha el szeretne vetni egy piszkozatot, akkor csúsztassa el pontosan úgy, ahogy a Safari lapot.
2. Hozzon vissza egy vázlatot a halálból az iOS Mail alkalmazásban

Fénykép: Ally Kazmucha/Az App Factor
Az első tippben megemlítettem, hogy a piszkozatokat ugyanúgy ellophatja, mint a Safari lapokat. De mi van, ha te véletlenül ellopja a piszkozatot, amire nem akart, vagy eltűnik?
Véletlenül akadtam rá erre a trükkre, de örülök, hogy sikerült. Éppen tartsa lenyomva a Levélírás gombot és néhány legutóbbi e -mail -tervezetét be kell mutatni Önnek.
Ez a trükk nem működik összes vázlat e -maileket, de úgy tűnik, hogy a legújabbaknál működik. Nem vagyok biztos abban, hogy a Mail alkalmazás hogyan dönti el, hogy mikor dobja ki a piszkozatokat, és mikor tartsa meg őket, de úgy tűnik, mindig két vagy három friss vázlatot mutat.
Ez nem egy trükk, amelyet nagyon gyakran használok, de néhányszor megmentett, ezért érdemes megemlíteni.
3. Töröl vagy archiválja az üzeneteket az iOS Mail alkalmazásban

Fénykép: Ally Kazmucha/Az App Factor
Amikor egyetlen üzenetet tekint meg, az alsó navigációs menüben lehetősége van archiválni vagy törölni a megtekintett üzenetet. Ezt a beállítást az határozza meg, hogy a Beállítások menüben milyen postafiók van beállítva.
Ha azonban Ön lefog ezen az ikonon megjelenik egy előugró menü. Ebben a menüben választhatja az archiválást vagy törli az üzenetet, a beállításoktól függetlenül. Gyakran használom ezt, ahelyett, hogy ki kellene lépnem egy üzenetből, hogy ellophassam és elérjem a másik lehetőséget.
4. Archívum és üzenetek törlése az iOS Mail ujjmozdulataival

Fénykép: Ally Kazmucha/Az App Factor
Az archiváláshoz és törléshez szükséges csúsztatási gesztusokról szólva van egy kis trükk, amelyet a Mail beállításaiban hajthat végre az archiválás érdekében vagy üzenetek törlése a beérkező levelek fő nézetéből. Szeretem ezt a lehetőséget az e -mailek gyors szétválasztására, mivel ez lehetővé teszi számomra, hogy sokkal gyorsabban lapozzak a beérkező levelek között, mint az üzenetcsoportok kiválasztása.
Alapvetően meg kell változtatnia néhány beállítást a Beállítások alkalmazásban, de ha elkészült, balra húzhatja az Archívumot, jobbra pedig a Törlés gombot. Itt van minden, amit tudnia kell:
- Az archívum és a szemét egyidejű beállítása a Mail.app alkalmazásban
5. Gyors hozzáférés bármely mappához az iOS Mail segítségével
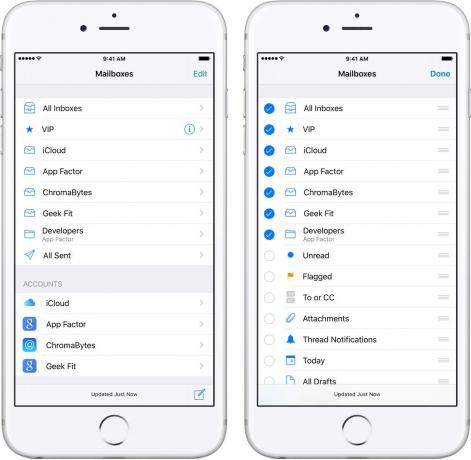
Fénykép: Ally Kazmucha/Az App Factor
Nem emlékszem pontosan, hogy a beérkező levelek listájának nézete mikor adta hozzá a mappák testreszabásának lehetőségét, de a felfedezés óta használom. Mindössze annyit kell tennie, hogy koppint Szerkesztés a beérkező levelek nézetének tetején, és azonnal lehetőségeket kap arra, hogy mindenféle hasznos téma nézetet hozzáadjon ehhez a listához.
Ezzel a funkcióval rengeteg hasznos funkciót vehet fel, például egyszerű hozzáférést a szálakhoz értesítéseket vagy megjelölt üzeneteket, ezzel is elérheti egyéni mappáit és címkéit gyorsan.
Például az App Factor e -mail fiókom Fejlesztői mappájához jobban hozzáférek, mint bármely más mappához. A Mail.app segítségével felvehetem a fő mappák listájára, így gyorsan bele tudok ugrani, anélkül, hogy meg kellene koppintanom az App Factor mezőbe, megkereshetem egy listában, és onnan érintsem meg. Úgy tűnik, ez nem sok időt takarít meg, de ha beágyazott mappákkal rendelkezik, az életmentő lehet.
6. Az iOS Mail automatikus észlelési varázsa

Fénykép: Ally Kazmucha/Az App Factor
Az iOS 8 mindenféle remek fejlesztést adott hozzá a Mail.app alkalmazáshoz. Az egyik kedvencem az automatikus észlelés volt, és még mindig szinte minden nap használom. Ennek a funkciónak a használatát fel kell tüntetni mindenki alapvető iOS Mail tippjeinek listájában.
Ha valaha is látott egy kis szalaghirdetést az e-mail üzenet tetején, akkor ez automatikus észlelés a munkahelyen. Általában olyan találkozókat vesz fel, amelyeket egy üzenet tartalmazhat, és ezt használom leggyakrabban.
A Mail automatikus észlelése egyszerűbb módon is hozzáadhat névjegyeket a címjegyzékhez. Azt is felismeri, ha valaki megváltoztatja a kapcsolattartási adatait. Csak néhány koppintással elfogadhatja ezeket a módosításokat anélkül, hogy bármit kézzel kellene megadnia.
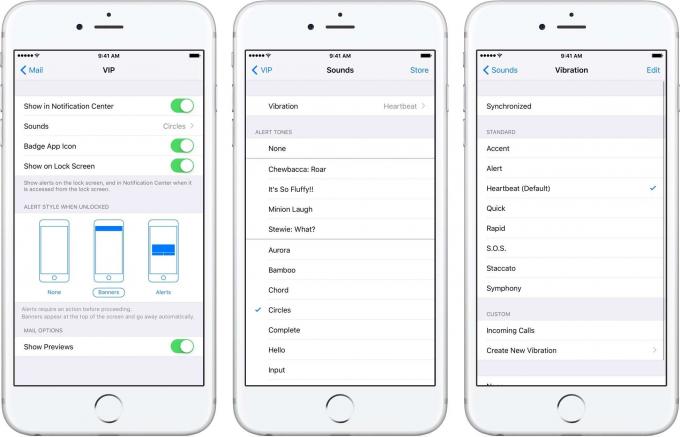
Fénykép: Ally Kazmucha/Az App Factor
Szeretném, ha az értesítéseim a lehető legkonkrétabbak és nyilvánvalóbbak lennének, ideértve az e -maileket is. A Mail.app VIP funkciójával tudom, hogy fontos -e az e -mail anélkül, hogy ki is húznám az iPhone -om a zsebemből.
Testreszabom a hangot, valamint a rezgésmintát azoknak az embereknek, akiket VIP -nek jelöltem ki. Ily módon, még akkor is, ha az iPhone be van kapcsolva, még mindig nem hiányoznak a fontos e -mail üzenetek, amelyekre szükség lehet Figyelem.
Tudom, hogy néhány harmadik féltől származó e-mail alkalmazásnak módjai vannak VIP-k hozzárendelésére, de számomra soha nem működtek olyan jól, mint a Mail.app egyszerű és könnyen használható megvalósítása.
Ezt a bejegyzést szindikálták Az App Factor.
