A nyári idő a nyaralás ideje, legalábbis itt az USA -ban évben a családok vidámparkokba, történelmi helyszínekre, sőt más országokba is utaznak, emlékeket fűzve a út.
Mi lehet jobb módja a nyári vakáció fényképészeti emlékeinek tárolására, mint kiváló minőségű, szerkesztett, tárolt és csak iPad és iPhoto készülékkel megosztott fotókkal? Úgy hangzik, mint egy valóra vált álom? Nos, ez nem csak lehetséges, hanem meglehetősen egyszerű. Íme néhány kedvenc tippünk és trükkünk az iPhoto for iPad használatához
A jó szerkesztések jobb fotókat készítenek
Míg a beépített Fotók alkalmazás néhány alapvető dolgot is elvégezhet, például a fényképek elforgatását vagy albumokba rendezését, a legtöbben közülünk azt kívántuk, bárcsak néhány alapvető módosítást végezhetnénk el fotóinkon, mielőtt elküldjük nyomtatásra vagy megosztjuk barátainkkal, és család. Most, hogy sok családnak eljött a nyaralás ideje, bár nagyon jó lenne néhány alapvető képszerkesztési tippet végigolvasni az Apple saját iPhoto -jával az iPad számára, így könnyen és hatékonyan szerkesztheti útközben.
Először is az iPhoto for iPad alkalmazás ára 4,99 dollár, ami biztosan nem fogja megtörni a bankot. Az iPhoto számos olyan, profer szintű effektust tartalmaz, amelyeknek meg kell felelniük a legtöbb, ha nem az összes nem professzionális fotós igényeinek. Töltse le azonnal az alkalmazást az App Store -ból, és kövesse lépésről lépésre.
A fényképek jó levágása alapvető, de kihasználatlan szerkesztési technika, amelyet a legtöbb fotós először végez. Az iPhoto alkalmazásban koppintson a kivágni kívánt fényképre, majd a képernyő bal alsó sarkában található Vágás gombra. Érintse meg a képet, majd vágja le. elforgathatja az ujjait a fénykép elforgatásához, érintse meg és húzza a vágási fogantyút a széleinél, vagy csak csípje be vagy ki, hogy beállítsa a fénykép méretét a körülötte lévő kerethez képest. A fogaskerék ikonra koppintva is kiválaszthat egy előre beállított képarányt (például 4 X 3 vagy 5 X 7).
 A színjavítás egy másik gyors módja annak, hogy jó képeket készítsen. Válasszon ki egy fényképet, majd koppintson a képernyő bal alsó sarkában található paletta ikonra. Érintse meg a képen a módosítani kívánt területet, és az iPhoto automatikusan varázslatos módon felismeri, ha kék éghez, bőrszínhez vagy zöld színhez ér, és ennek megfelelően módosítja. Amikor megjelennek a beállító fogantyúk, az ujját balra vagy jobbra húzva beállíthatja a kép adott színét. Érintse meg bárhol a képen, és ujját felfelé vagy lefelé húzva telítheti vagy telítheti a teljes fotó színét. Nézze meg a fotó alatt a színek beállítását a képernyő alján található négy csúszkával, hogy beállítsa a telítettséget, a kék eget, a zöldet vagy a bőrszínt az egész fényképhez.
A színjavítás egy másik gyors módja annak, hogy jó képeket készítsen. Válasszon ki egy fényképet, majd koppintson a képernyő bal alsó sarkában található paletta ikonra. Érintse meg a képen a módosítani kívánt területet, és az iPhoto automatikusan varázslatos módon felismeri, ha kék éghez, bőrszínhez vagy zöld színhez ér, és ennek megfelelően módosítja. Amikor megjelennek a beállító fogantyúk, az ujját balra vagy jobbra húzva beállíthatja a kép adott színét. Érintse meg bárhol a képen, és ujját felfelé vagy lefelé húzva telítheti vagy telítheti a teljes fotó színét. Nézze meg a fotó alatt a színek beállítását a képernyő alján található négy csúszkával, hogy beállítsa a telítettséget, a kék eget, a zöldet vagy a bőrszínt az egész fényképhez.
Még néhány előre beállított színbeállítás is elvégezhető a jobb alsó sarokban található Fehéregyensúly (WB) ikon megérintésével. Csak válasszon egy előre beállított beállítást, például Felhős, Izzó vagy Nap, hogy ennek megfelelően állítsa be a képet.
Világosítsa, nagyítsa és egyensúlyozza a jobb fotókhoz vezető utat
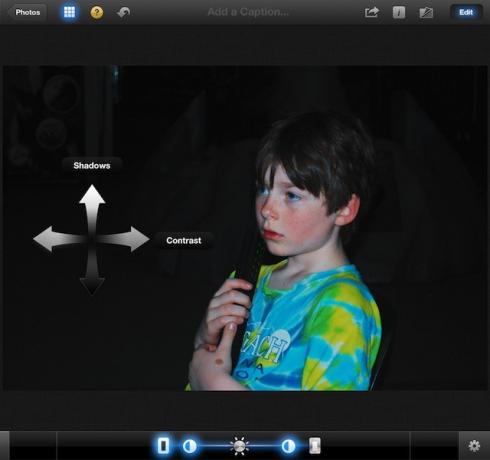
A fényképszerkesztés lényege a vizuális kép megváltoztatása, saját esztétikai preferenciáinak felhasználásával, hogy a kép sokkal jobb legyen, mint az eredeti. Az iPhoto for iPad néhány egyszerű trükkjével jobbá teheti ezt a jó fényképet, és énekelheti ezt a remek fotót.
Az iPhoto három eszközzel rendelkezik, amelyekkel ezt megteheti. Világosítás, nagyítás és fehéregyensúly. Bár a funkciók meglehetősen intuitívak, soha nem árt rámutatni rájuk, mivel nem mindannyian vagyunk intuitívek ugyanúgy.
Fényesítse fel fotóit kétféleképpen. Először is beállíthatja a teljes fénykép fényerejét. Indítsa el az iPhoto programot, és válassza ki azt a fényképet, amelyet világosabbá vagy sötétebbé szeretne tenni, ha ez a megfelelő. Nem ítélkezünk. Koppintson a Expozíció gombra a bal alsó sarokban. Ez a második ikon balról; úgy néz ki, mint egy kis rekesz szimbólum.
Érintse meg a fényképét ott, ahol a fényerőt szeretné beállítani, és az iPhoto rájön, hogy árnyékokat vagy kiemeléseket érint. Húzza felfelé vagy lefelé az ujját a fénykép világosításához vagy sötétítéséhez. Használhatja az alján található csúszkákat is, és húzza a nap alakú gombot balra vagy jobbra. A kontraszt megváltoztatásához húzza a kis fél és fél gombokat, vagy a külső téglalap alakú gombokat az árnyékok és a kiemelések beállításához.
Az Arcagyensúly beállítás megtalálható a képernyő bal alsó sarkában balról a paletta ikonra koppintva. Válassza ki a fényképét, és koppintson a jobb oldali második ikonra, amely attól függően változik, hogy hol hagyta utoljára. A WB gomb a fehéregyensúlyt jelenti. Koppintson egy arc- vagy bőrszínre a fényképen, majd húzza felfelé a telítettséghez, lefelé a telítettséghez. Húzza jobbra a bőrtónus melegségének növeléséhez, és balra a csökkentéshez. Itt jönnek létre a saját preferenciái, mivel minden fotó más.
Végül, miközben ezt az utófeldolgozást végzi, látni szeretné, hogyan néznek ki közelről a módosítások. Ehhez használja a nagyítót. Egyszerűen nyomja meg és tartsa lenyomva a kiválasztott képet két ujjával, és megjelenik egy nagy kör alakú terület. Ez a lupa, az egyszerű, kis nagyító eszköz digitális változata, amelyet az óra- és ékszergyártók használnak az apró részletek közelebbi megtekintéséhez. Húzza a két ujját a fotó köré, hogy közelről láthassa az elvégzett változtatásokat.
Távolítsa el fényképeit a vörös szem- és bőrfoltoktól

Vörös szem fordul elő, emberek. A fényképezőgép vakujának tükröződése a szemünk retinájában okozza, speciális vakukkal csökkenthető, de nem mindig teljesen felszámolható, különösen sötét környezetben. A foltok teljesen más kérdés, de úgy tűnik, hogy gyakrabban fordulnak elő, mielőtt képet készítünk magunkról vagy szeretteinkről.
Szerencsére mindkét probléma megoldható a fénykép elkészítése után, és meglehetősen könnyen használható az iPhoto for iPad segítségével.
Először indítsa el az iPhoto for iPad alkalmazást, és keresse meg azt a fényképet, amelyen javítani szeretné a vörösszemhatást. Koppintson a fényképre, hogy szerkesztési módba kerüljön, majd érintse meg az Ecsetek ikont a képernyő bal alsó sarkában (negyedik ikon balról). Az ecseteszközök rajongója felugrik az iPad képernyő aljáról. Koppintson arra, amelyiken a „Vörös szem” felirat szerepel.
Ezután érintse meg közvetlenül a fotóalany szemét. Győződjön meg róla, hogy kicsinyítéssel nagyít, hogy a hatás könnyebben alkalmazható legyen. Az iPhoto automatikusan felismeri a fotón megjelenő vörösszemhatást, és kijavítja. Könnyen!
A foltokat ugyanolyan egyszerű javítani. Keresse meg a javítani kívánt fényképet, és nyissa meg újra az ecseteszközöket. Koppintson a Javító ecsetre, majd dörzsölje az ujját a képen látható személy bőrére. Az iPhoto piros színű fedőlapot helyez el, ahol dörzsölni fogja, hogy tudhassa, hol javítja a dolgokat. Ha kicsinyíteni szeretné az ecsetet, nagyítással nagyítsa ki a fényképet, mielőtt elkezdené a javítást. Ez csökkenti a javítókefe méretét a képhez képest.
Rúgd fel fotóidat egy effektussal

Az iPhoto számos speciális effektussal rendelkezik, amelyek készen állnak a játékra, és a kis csillogó ikonra koppintva érhető el, az ötödik balról az iPhoto bal alsó sarkában. Koppintson erre, és a speciális effektusminták rajongója felemelkedik a képernyő aljáról. Hat szűrő található, köztük Meleg és hűvös, Duotone, Fekete -fehér, Aura, Vintage. és Művészi. Koppintson a alkalmazni kívánt színmintára, majd koppintson vagy húzza végig a csíkot a kívánt hatás kiválasztásához. Sok szűrő tovább csíphető csípéssel vagy húzással a fotón. Például a fekete -fehér csík jobb oldalán található Vignette -effektus kicsinyítéssel nagyítható, és egyszerű húzással új középpontba mozgatható. Játsszon és szórakozzon itt. Érintse meg a kérdőjel ikont a tetején az egyes hatásmintákhoz tartozó eszköztippért.
Ha már úgy érezted a hatást, ahogy szeretnéd? Ezt a hatást másolhatja az effektus képernyő jobb alsó sarkában található kis fogaskerék ikonra koppintva. Koppintson a Másolás effektus lehetőségre, ha a fényképen éppen tökéletesítette az összes effektust. Ezután nyisson meg egy másik fényképet, és lépjen speciális effektusok módba. Koppintson ismét a fogaskerék ikonra, majd a Beillesztés effektus elemre. Bumm! A remekművek effektuskészlete alkalmazásra kerül az új fényképen.
Túl sok a szerkesztés? Három módja van annak visszavonására. Először is, a fogaskerék ikonra koppintva eltávolíthatja az összes szerkesztést egy fotón (előfordulhat azonban, hogy először meg kell érintenie a Szerkesztés gombot). Ezután megjelenik a Vissza az eredetihez gomb. Érintse meg!
A második módszer csak arra az esetre vonatkozik, amikor bizonyos effektusokat szeretne visszavonni a fényképen. Győződjön meg arról, hogy szerkesztett módban van egy fényképen, amelyen szerkesztések vannak, majd koppintson bármelyik használt szerkesztési ikonra (a bal alsó). Nyomja meg a fogaskerék ikont a jobb alsó sarokban, és koppintson az Effektus eltávolítása elemre. A vége, minden eltűnt.
Ha befejezte a kívánt effektusok és szerkesztések alkalmazását, lépjen tovább, és érintse meg hosszan az Eredeti megjelenítése ikont a képernyő jobb felső sarkában, közvetlenül a Szerkesztés gomb mellett. Ezzel az eredeti fotó fedvényét a szerkesztett kép tetejére ejti, így láthatja a végső különbséget. Hagyja abba az ikon megérintését, hogy a fedvény eltűnjön.
Ossza meg fényképeit a megfelelő módon
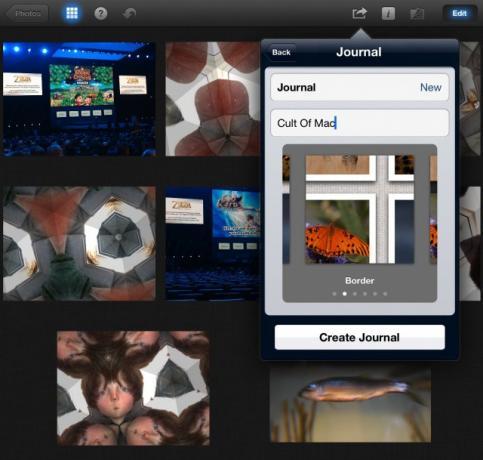
Ha fényképet készít egy erdőben, de nem osztja meg másokkal, valóban létezik? Igen, valószínűleg így van, de tudod, miről beszélek. A fényképek megosztása a lényeg, nem? Máskülönben miért veszik el őket?
Az iPhoto for iPad többféleképpen is megoszthatja fényképeit a közösségi hálózatokon, más iOS -eszközökön, és akár közvetlenül az iPaden is. Fussunk át néhányat közülük, igen?
Az egyszerű megosztás e -mailben, a Facebookon, a Flickr -en és a Twitteren közvetlenül az iPad iPhoto -ba van beépítve. Koppintson és válasszon ki egy fotót a megosztáshoz, vagy érintsen meg és tartson lenyomva sok fotót, ha többet szeretne kijelölni. Vagy egyszerűen érintse meg a fogaskerék ikont, majd a „Több kiválasztása…” lehetőséget. Egynél több fényképet is megérinthet az iPhoto bal oldali oszlopában. Az összes kiválasztott fénykép megjelenik a főablakban, csempézve, ha több lehetőséget választ. Nyomja meg a megosztás gombot, amely a szokásos iOS megosztási gomb a jobb felső sarokban, a harmadik jobbról a Szerkesztés gomb mellett. Koppintson annak a szolgáltatásnak az ikonjára, amellyel meg szeretné osztani a fényképet vagy fényképeket, például a Flickr vagy a Facebook. Ha ezt még nem tette meg, előfordulhat, hogy be kell jelentkeznie az adott fényképmegosztó szolgáltatásba, ezért kövesse az utasításokat menet közben. Ha már bejelentkezett, nyomja meg a Megosztás gombot, és már indulhat is.
A fényképek sugárzása jó lehetőség, amelyekkel korábban foglalkoztunk. Válassza ki a megosztani kívánt fényképeket, mint korábban, de nyomja meg a Sugár gombot, a kis WiFi szivárvány ikonnal. Ha az iOS -eszközön, amellyel megosztja az iPhone -t, mondjuk egy ismerősének iPhone -ján, az eszköz megjelenik a Beam beállításokban. Egyszerűen érintse meg, hogy elküldje a kiválasztott fényképeket a másik iOS -eszközre.
A fényképek iPadről való megosztásának egyik legérdekesebb módja a Napló opció. Ez olyan, mint egy digitális vendégkönyv, amelyet diavetítésként átadhat egy ismerősének iPad -jén, elküldheti az iTunes -ba, vagy megoszthatja weboldalként az iCloudon keresztül. Új napló létrehozásához válassza ki azokat a fényképeket, amelyeket a naplóba szeretne helyezni, koppintson/tartsa lenyomva több fotó kiválasztásához. Ezután érintse meg a Megosztás ikont a jobb felső sarokban. Érintse meg a Napló gombot, és az iPhoto lehetőséget ad arra, hogy a kiválasztottakat használja, válasszon többet, majd miután végigérintette, lehetőséget ad a napló elnevezésére és a kiválasztott témára. A témák alapvetően azok az anyagok, amelyek a folyóirat fotóinak mögött láthatók, például a Cotton vagy a Denim. Ezeket most hozzáadhatja egy már létrehozott naplóhoz is, ha megérinti a Napló/Új mezőt. Miután megérintette a Napló létrehozása, majd a Megjelenítés lehetőséget, lehetősége lesz a fényképek mozgatására, mindegyikre koppintva átméretezheti, és feliratokat adhat hozzá. Nagyon sima az egész. Ha elkészült, érintse meg a Megosztás gombot a jobb felső sarokban, és exportálhatja iCloud -weboldalként, diavetítésként vagy iTunes -filmként.
Forrás: Laptop Mag


