Egyetlen fájl átnevezése a Finderben nem túl rossz. Kattintson a nevére, és írjon be egy újat. De mi van akkor, ha egy csomó fájlt szeretne egyszerre átnevezni? Lehet, hogy ugyanazt a szöveget szeretné hozzáadni minden fájl elejéhez, vagy egy számot szeretne hozzáadni egy MP3 felvétellel teli mappa végéhez, hogy a megfelelő sorrendben tartsa őket. Van egy mappa tele fotókkal IMG_00xx. JPG hogy hívni kell dads_wedding_00x.jpg helyette? Vagy talán az a gyakornok rosszul írta be a cég nevét a száz fájl mindegyikébe, és ezt a szót minden fájlban ki kell javítania?
A régi időkben a) kutatnia, letöltenie, vásárolnia és megtanulnia kell használni egy új tömeges átnevezési alkalmazást, vagy b) büntetni. a gyakornokodat, hogy kézzel kijavítson mindent, mielőtt végül a) ponthoz folyamodna, mert a gyakornok elcseszte újra. Most a Finderbe nagy teljesítményű tömeges átnevezési eszközök vannak beépítve, így pár perc alatt elintézheti az egészet, és a gyakornok kávét készíthet Önnek. Ha rájuk lehet bízni, akkor meg kell tenni.
A Finder meglepően jó átnevezési eszközökkel rendelkezik
A Finder átnevezési eszközeit a Mac OS X 10.10 Yosemite rendszerben vezették be, és könnyen használhatók a legtöbb felhasználásra. Ha a munkája sok fájl átnevezését jelenti (talán kiváló gyakornok), akkor fontolja meg az olyan alkalmazásokat, mint a Many Tricks Mangler neve, amely hatékonyabb átnevezési eszközöket kínál, mint például az újrafelhasználható, többlépcsős előbeállítások és a fájl metaadatainak módosítása.
A legtöbbünk számára azonban a Finder tökéletes.
Hogyan lehet átnevezni sok fájlt a Finder segítségével
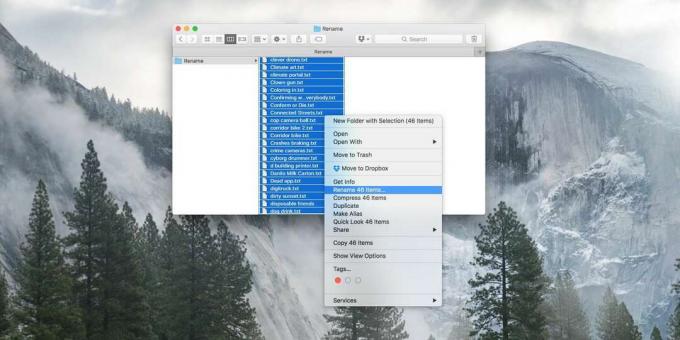
Fotó: Cult of Mac
Első lépés az összes átnevezni kívánt fájl kiválasztása. Ha bármi bonyolultat csinálok, előfordulhat, hogy ezeket a fájlokat először egy mappába teszem, nehogy véletlenül másokat találjak el. Ha kisméretű fájlokkal dolgozik, például szöveges fájlokkal, akkor akár egy másolatokkal teli mappát is létrehozhat, arra az esetre, ha elrontaná. Ha már hozzászokott ehhez, nem kell ilyen óvatosnak lennie, de először érdemes különös gondot fordítani.
Második lépés a jobb egérgombbal kattintson a listára, és válassza a lehetőséget Xxx elemek átnevezése. Ezzel megnyílik az átnevezési lap. Háromféle átnevezési eszköz létezik - Szöveg hozzáadása, Szöveg cseréje, és Formátum.
Szöveg hozzáadása
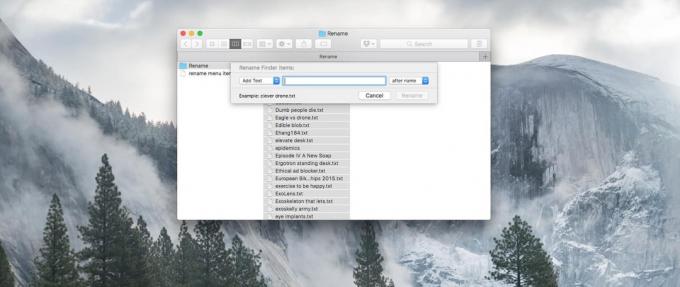
Fotó: Cult of Mac
A Szöveg hozzáadása a legegyszerűbb ezek közül. Csak írja be azt a szöveget, amelyet a fájlnévhez szeretne fűzni, vagy hozzá kíván fűzni, és válassza ki, hogy a név előtt vagy után helyezze el. Találat Átnevezés és kész. Ez a művelet megfordulhat IMG_00xx. JPG -ba Apa_esküvő_IMG_00xx. JPG, például.
Szöveg cseréje

Fotó: Cult of Mac
A következő lépés a szöveg cseréje. Példánkban ez fordulatot jelentene IMG_00xx. JPG -ba Apu_esküvő_00xx. JPG. Csak írja be a kívánt szöveget távolítsa el az első mezőbe, és a szöveg szeretné helyettesítse a második dobozban. Van egy előnézet az alján, így ellenőrizheti, hogy jól néz -e ki ütés előtt Átnevezés.
Szöveg formázása
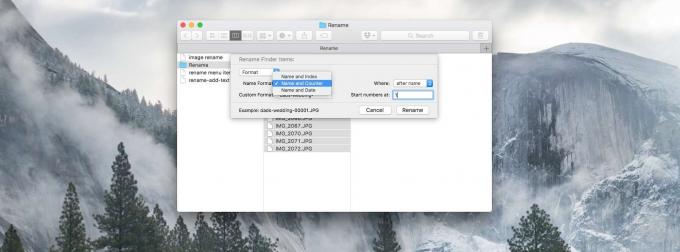
Fotó: Cult of Mac
A három lehetőség közül a legerősebb Szöveg formázása. Az előző módszer csak a fájlnévben már létező szöveg cseréjét teszi lehetővé. Az opció lehetővé teszi a fájlnév megváltoztatását, és számokat is hozzáadhat a végéhez, számláló formájában. Ezt szeretné, ha a fájlokat a következőképpen szeretné átnevezni:
Dads_Wedding_0001.JPG. Dads_Wedding_0002.JPG. Dads_Wedding_0003.JPG. …stb. Ebben a lehetőségben választhat Név és index, Név és számláló, vagy Név és dátum. Mindháromban megad egy alap fájlnevet. Index és Számláló megadhat egy karakterlánc számot, amelytől számolni kell. Index egyedül használja a számot, míg Számláló a számot nullákkal tölti fel, mint a fenti példában. A Date hozzáadja az aktuális dátumot és időt az alap fájlnévhez. Mindhárom lehetőség közül választhat, hogy a számokat az alap fájlnév elé vagy mögé helyezi. Ha az alap fájlnevet üresen hagyja, akkor ez a művelet csak a számokat adja hozzá az eredeti fájlnévhez.
Amint láthatja, a Finder átnevezési eszközei a legtöbb célra, még néhány fejlettebb feladatra is elég jók. Akár a különböző műveleteket is összekapcsolhatja, hogy érdekesebbé váljon - lecserélhet egyetlen szót az összes fájlban, majd újra futtathatja az átnevezőt, hogy számokat adjon hozzá. Ha legközelebb egy vagy két fájlt szeretne átnevezni, próbálja ki. És ne essen pánikba, ha minden rosszul megy-csak nyomja meg a Command-Z billentyűt, és azonnal visszavonhatja a módosításokat.


