Szeretett volna kipróbálni egy másik operációs rendszert a Mac számítógépén? Amióta az Apple elkezdte használni az Intel chipeket a számítógépeiben, rendkívül egyszerű volt a Windows futtatása, sőt népszerű Linux disztribúciók a Boot Camp -en keresztül, virtuális környezetek, például a Parallels és a VMWare Fusion, valamint a mint.
A probléma az, hogy értékes rendszer -erőforrásokat kell felhasználnia ezeknek a Mac -en történő futtatásához. Még a virtuális gépek is lefoglalják a lemezterületet, csakúgy, mint a Boot Camp futtatása és a fő merevlemez particionálása. Mi van, ha csak kipróbál valamit a Mac számítógépén, mielőtt teljes mértékben elkötelezi magát?
Kiderült, hogy meglehetősen könnyű futtatni Linuxot Mac számítógépén anélkül, hogy a merevlemez egy részét is igénybe kellene vennie. A flash meghajtó és néhány terminálparancs segítségével megnézheti az olyan disztribúciót, mint az Ubuntu, amely közvetlenül a Mac számítógépén fut, anélkül, hogy feláldozna valamit. Itt van, hogyan.
Készítse elő a flash meghajtót
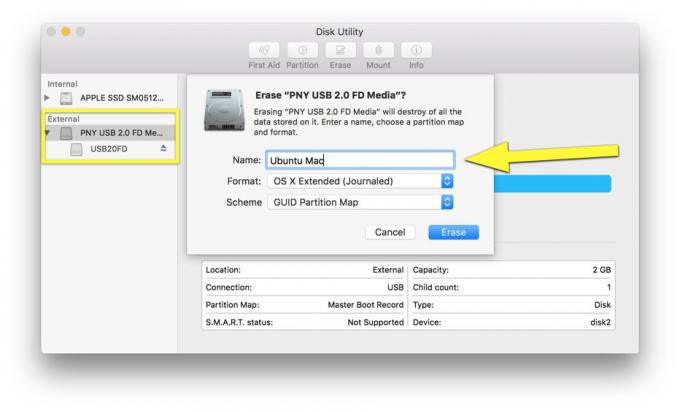
Fotó: Rob LeFebvre/Cult of Mac
Az első dolog, amit meg kell tennie, hogy legalább 2 Gb tartalék flash meghajtót talál. 4 Gb -ot használtam, és valószínűleg olyan nagy meghajtót használhat, amennyit csak akar.
Csatlakoztassa a flash meghajtót a Mac számítógépéhez, majd indítsa el a Lemez segédprogramot. Miután belépett, kattintson a flash meghajtóra a bal oldali ablaktáblában, majd kattintson a Törlés gombra a tetején. Ha olyan segédprogramot használ Clean My Drive 2a Kilépés megkezdése előtt ki kell lépnie.
Hagyja, hogy az OS X tegye a dolgát, és helyezze vissza a flash meghajtót. Most indítsa el a Terminált.
Szerezd meg az Ubuntut
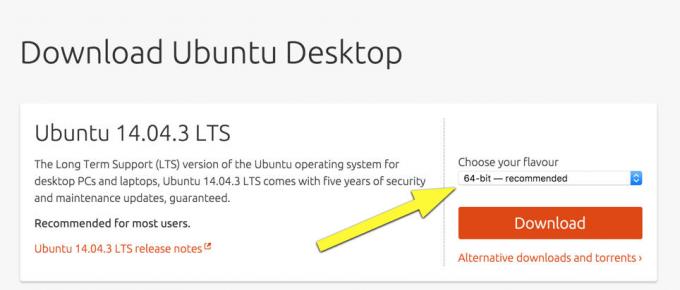
Fotó: Rob LeFebvre/Cult of Mac
Most le kell töltenie a Linuxot. Az Ubuntut választottam, mivel ez a kedvenc Linux disztribúcióm, ezért ezek az utasítások feltételezik, hogy ugyanazt használja. Ha nem, győződjön meg arról, hogy a választott disztribúció hogyan fog működni egy flash meghajtón.
Irány a Az Ubuntu weboldala és töltse le a legújabb stabil verzió 64 bites verzióját (jelenleg Ubuntu 14.04.3 LTS). Teljesen kipróbálhatja az élvonalbeli verziót (15.10-től a bejegyzés óta), de nem számíthat arra, hogy a lehető legrosszabb lesz. Használja saját (nagyon kicsi) kockázatára.
Felkérik, hogy adományozzon az Ubuntu számára - bátran tegye meg; a csapat nagyon jó - de egyszerűen kattintson a „Nem most, vigye a letöltéshez” gombra, és az .iso fájl megjelenik a Mac számítógépén.
Most itt az ideje, hogy belépjen a terminálba.
Fájlformátumok módosítása
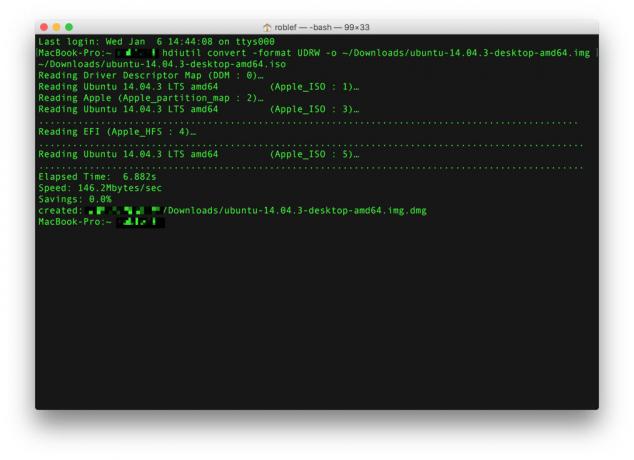
Fotó: Rob LeFebvre/Cult of Mac
Először is az .iso fájlt Mac-barátabb .img formátumra szeretné módosítani. Indítsa el a terminált, és írja be vagy illessze be a következő parancsot.
hdiutil convert -format UDRW -o ~/path/to/target.img ~/path/to/ubuntu.iso
Az ~/path/to/target.img ~/path/to/ubuntu.iso résznek a saját elérési útjának kell lennie az éppen letöltött fájlhoz. Például letöltöttem a Letöltések mappába, így az én utam az ~/Letöltések/ubuntu-14.04.3-desktop-amd64.iso. Az általam használt parancs tehát:
hdiutil convert -format UDRW -o ~/Letöltések/ubuntu-14.04.3-desktop-amd64.img ~/Letöltések/ubuntu-14.04.3-desktop-amd64.iso
Az OS X hozzáadhatja a .dmg fájlkiterjesztést a létrehozott fájlhoz, így az ubuntu-14.04-desktop-i386.img.dmg fájlhoz juthat. Ne törődj vele, akárhogy is. Ha sikeres, a Terminal kinyomtat néhány pontot az ablakon, és a fentiekhez hasonló eredményüzenetet kap.
Keresse meg eszközcsomópontját
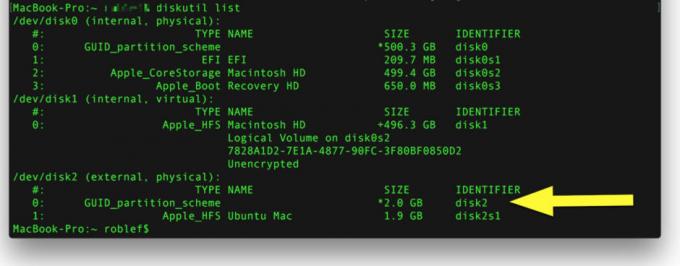
Fotó: Rob LeFebvre/Cult of Mac
Érdemes megjegyezni, hogy az OS X hogyan hívja az Ön által használt flash meghajtót. Futtassa a következő parancsot a terminálon, miközben a flash meghajtó továbbra is csatlakoztatva van.
diskutil lista
Vegye figyelembe a flash meghajtó azonosítóját. Az enyém /dev /disk2. A mérete alapján meg lehet állapítani, hogy ez a flash meghajtó - ügyeljen arra, hogy ne jegyezze fel a fő merevlemez -meghajtót, amely általában több mint 2 Gb -ot tartalmaz. Ha megvan az azonosító, akkor a következő paranccsal szeretné eltávolítani a flash meghajtót a terminálon:
diskutil unmountDisk /dev /disk2 (vagy bármelyik lemezt_ a tiéd azonosítja)
Ha működik, akkor látnia kell az üzenetet: „A lemez összes kötetének leválasztása sikeres volt” a terminálon.
Másolja az Ubuntut a flash meghajtóra
Most szeretné, hogy az Ubuntu .img (vagy .dmg) fájlokat a flash meghajtóra másolja. Nem lehet csak húzni és ejteni, ezért egy másik terminálparancsot kell futtatnia. Ismét ellenőriznie kell, hogy ide írja be a megfelelő lemezadatokat, mivel ha nem vigyáz, megölheti a fő merevlemezt. Itt van:
sudo dd if =/path/to/ubuntu-14.04-desktop-amd64+mac.img.dmg of =/dev/rdiskN bs = 1m
Vedd észre /path/to/ubuntu-14.04-desktop-amd64+mac.img.dmg rész? Itt mentette el az előző lépésben letöltött .iso fájl Mac-barát verzióját. Érdemes lecserélni saját speciális útvonalára. A parancs utolsó része, =/dev/rdiskN, számra van szüksége az N helyett, amely a saját lemezazonosítója, amelyet fent talált. A lemez azonosítóm az /dev/disk2 és a fájlhoz vezető utam az /Users/myusername/Downloads/ubuntu-14.04.3-desktop-amd64.img.dmg, így a parancsom így nézett ki:
sudo dd if =/Users/myusername/Letöltések/ubuntu-14.04.3-desktop-amd64.img.dmg of =/dev/rdisk2 bs = 1m
Miután behelyezte és meggyőződött arról, hogy ez a helyes útvonal és lemezazonosító (óvatosan!), Nyomja meg a Vissza gombot írja be a rendszergazdai jelszavát (gépelés közben nem fogja látni, ezért haladjon lassan), és várjon a bit. A terminál nem fogja tudni, mi történik, amíg nincs vége. Ha elkészült, az alábbiakhoz hasonló információkat láthat a másolt dolgokról:
1006+0 rekord
1006+0 rekord született
1054867456 bájt átvitel 187.479383 másodperc alatt (5626578 bájt/mp)
Láthat egy párbeszédpanelt is, amely ezt mondja: „A számítógép nem tudta olvasni a behelyezett lemezt.” Ez jó, ami azt jelenti, hogy ez most egy Ubuntu rendszerindító lemez. Egy pillanatra figyelmen kívül hagyja a párbeszédablakot, és menjen vissza a terminálba. Írja be vagy lépjen túl a következő kódon:
diskutil eject /dev /disk2
Az /disk2 résznek meg kell egyeznie a flash meghajtó azonosítójával a fentiek szerint.
Most rákattinthat a Mellőzés gombra a párbeszédpanelen, és felkészülhet az Ubuntu Linux első indítására. Húzza ki a pendrive -ot, vagy hagyja a Mac -ben.
Indítsa újra a Linuxot
Most az igazság pillanatára. Ha a fenti lépések jól sikerültek, mindössze annyit kell tennie, hogy újraindítja a Mac -et, miközben lenyomva tartja az Option gombot. Tartottam lenyomva a bekapcsológombot a Macbook Pro készüléken, amíg teljesen ki nem kapcsol, majd ismét megnyomtam a bekapcsológombot, miközben lenyomva tartottam az Option gombot.
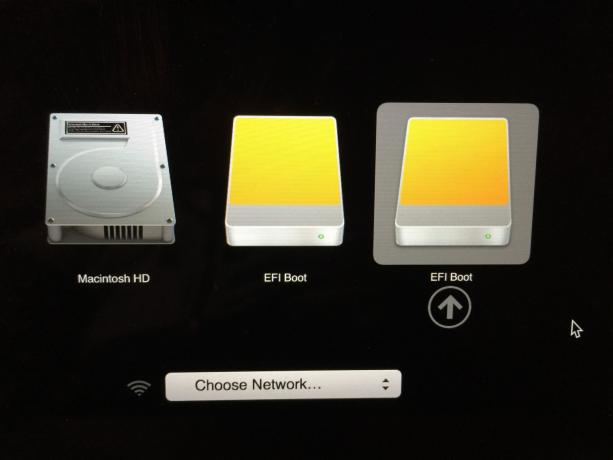
Fotó: Rob LeFebvre/Cult of Mac
Kap egy képernyőt, amelyen minden indítható meghajtó található. A jobb szélső, az EFI rendszerindító neve legyen a flash meghajtó. Kattintson rá, és indítsa el a rendszerindítási folyamatot az Ubuntuba.
Háttérképernyőt és apró szöveget kap, amelyet nehéz olvasni. A billentyűzet nyílbillentyűivel válassza ki az „Ubuntu tesztelése” lehetőséget, így kipróbálhatja anélkül, hogy telepítené a Mac OS X rendszerre. nyomja meg a Return gombot, és hagyja, hogy az Ubuntu kitöltse a Mac képernyőjét. Élvezd!
Keresztül: Tuts+

