Az iPad multitasking, osztott képernyő és minden egyéb ilyesmi rossz rap -t kap az utóbbi időben, és joggal. Ez rendetlenség. De az iPad gyűlöletének vihara közepette van egy nagyszerű funkció, amely nagyszerű marad: Slide Over. Az iPaden a Slide Over lehetővé teszi az alkalmazás mini, iPhone méretű verziójának rögzítését a képernyő jobb oldalán. Ezt ellopva elrejtheti, majd újra ellopva előhívhatja.
Ez jó és nagyon praktikus (amint egy pillanat múlva látni fogjuk). De még jobb, hogy egy csomó alkalmazást dokkolhat ott, használatra készen, majd leeresztheti a köteget, hogy segítsen kiválasztani a kívánt alkalmazást. Lássuk. Ezt imádni fogod.
Mitől olyan hasznos a Slide Over?
Az iPad többablakos szolgáltatásai közül a Slide Over-t használom leginkább. Miután hozzáadott egy alkalmazást a képernyő széléhez, gyorsan behúzhatja azt, ha szükséges, használhatja és elvetheti. Ott tartom a Yoink vágólap/polc alkalmazást, a Jegyzetek és piszkozatok alkalmazásokat, így szövegrészleteket, weboldalakat és egyebeket menthetek. Más lehetőségek vannak
a jelszókezelők, mint a Dashlane, az Üzenetek alkalmazás, olyan hivatkozások, mint az óra alkalmazás Világóra panelje stb.Bármit ellenőrizhet vagy használhat egy pillanatra - bármit az adatok gyűjtésére vagy gyors megtekintésére. Érted az ötletet. Akár egyetlen Safari lapot is elhelyezhet ott, és kihúzhatja a többi Safari ablak tetején.
De várj. Csak azt mondtam, hogy szeretek több alkalmazást tartani a Slide Over szolgáltatásban? Úgy van. Sőt, ha már bent vannak, ellopással válthat közöttük, akárcsak az iPhone -on történő alkalmazások váltása.
Alkalmazások váltása a Slide Over alkalmazásban
Ha több alkalmazást szeretne egymásra rakni a Slide Over alkalmazásban, folytassa a hozzáadást egyenként, amikor csak szüksége van rá. Az iPad ott fogja tartani őket, és emlékezni fog rájuk. A legújabb alkalmazás kicsúsztatásához csúsztassa ujját a képernyő jobb oldaláról. Az elvetéshez csúsztassa le ismét a képernyőről.
De hogyan juthat el a többi alkalmazáshoz? Könnyen. Csak csúsztassa felfelé a pasztilla alakú sávot a Slide Over panel alján. Ezt:
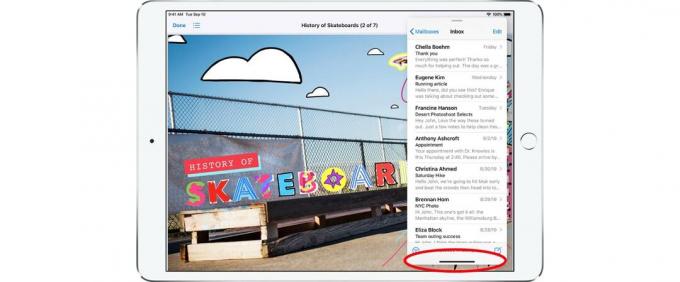
Fotó: Apple
Ismerősnek tűnik? Ha van iPhone X vagy újabb, akkor az lesz. Ez ugyanaz a beállítás, mint az iPhone saját alkalmazásváltója. Csúsztassa balra vagy jobbra, és a legutóbb használt sorrendben léphet az alkalmazások között.

Fotó: Apple
De van egy utolsó trükk. Ha ellopja fel ezen a kis sávon láthatja az összes Slide Over alkalmazást, amelyek le vannak rajzolva, készen arra, hogy megérintsék őket. Legyen azonban óvatos, mert ha túlságosan csúsztat felfelé, akkor lecsúsztatja az alkalmazást a képernyő tetejéről, és kényszerből kilép.
Én L-O-V-E ezt a trükköt. Valószínűleg ez a kedvenc multitasking funkcióm az iOS rendszeren. Akár az osztott képernyős nézet nélkül is elboldogulnék, ha ezt megtarthatnám. Ha még soha nem használta, próbálja ki most, mert ugyanúgy tetszhet, mint én.

