A webhelyek automatikus gyorsítása, könnyebb olvasása a Safari segítségével [Pro tipp]
![A webhelyek automatikus gyorsítása, könnyebb olvasása a Safari segítségével [Pro tipp] A Safari Reader mód automatikus engedélyezése](/f/7ae6473279a56b68af2664ffd895ac12.jpg)
Kép: Killian Bell/Cult of Mac
 Segíteni szeretnénk a Safari elsajátításában. Mac kultuszSafari Pro tippek sorozat bemutatja, hogyan hozhatja ki a legtöbbet az Apple webböngészőjéből iOS és Mac rendszeren.
Segíteni szeretnénk a Safari elsajátításában. Mac kultuszSafari Pro tippek sorozat bemutatja, hogyan hozhatja ki a legtöbbet az Apple webböngészőjéből iOS és Mac rendszeren.
Nem lenne jó, ha eltávolítaná a kedvenc weboldalairól az összes felesleges felfúvódást, hogy azok könnyebben olvashatók és gyorsabban betöltődjenek? Nos, a Safari beépített Reader módjával Mac, iPhone és iPad készülékeken is megteheti.
Sőt, az olvasó mód automatikusan betöltődhet minden meglátogatott webhelyre, egy egyszerű beállításmódosítással. Ebben a Safari pro tippben megmutatjuk, hogyan.
Jó látni éles, nagy felbontású képeket, amikor meglátogatja kedvenc blogjait és hírlapjait. De amikor betölti ezeket a képeket, gyakran olyan hirdetéseket, előugró ablakokat és egyéb tartalmakat kísér, amelyeket nem szeretne.
Ez különösen frusztráló, ha egy weboldalt foltos mobilkapcsolaton keresztül tölt be iPhone -on vagy iPaden; rendkívül lelassítja a Safarit. Ennek nem kell így lennie, köszönhetően a Reader módnak.
Olvasó mód automatikus engedélyezése a Safariban
Ha engedélyezte az Olvasó módot, a Safari csak a szöveggel jeleníti meg - a valóban szükséges tartalommal. A webhelyek könnyebben olvashatók, különösen kisebb képernyőkön, és jelentősen gyorsabban tölthetők be.
A Reader módot pedig folyamatosan engedélyezheti, így nem kell manuálisan aktiválnia minden alkalommal, amikor új webhelyet keres fel. Egyszerűen kövesse az alábbi lépéseket a mindig bekapcsolt olvasó mód engedélyezéséhez iPhone és iPad készüléken:
- Nyissa meg a Beállítások kb.
- Koppintson a Szafari.
- Koppintson a Olvasó.
- Engedélyezze Minden weboldal.
És kövesse az alábbi lépéseket a macOS rendszeren:
- Nyisd ki Szafari.
- Kattintson Szafari a menüsorban, majd kattintson a gombra Preferenciák…
- Alatt Webhelyek fülre, kattintson a gombra Olvasó.
- Kattintson a mellette található legördülő menüre Más webhelyek látogatásakor, majd válassza a lehetőséget Tovább.
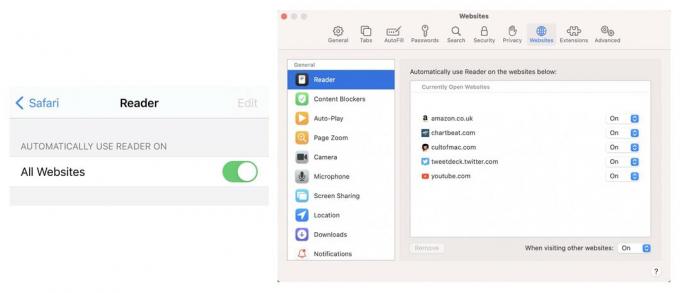
Pillanatképek: Cult of Mac
A Reader letiltása bizonyos webhelyeken
Ha azt tapasztalja, hogy egyes webhelyek egyszerűen lefelé működnek Reader módban, akkor engedélyezze őket, hogy továbbra is normálisan töltsék be, még akkor is, ha a Reader minden más webhelyen engedélyezve van. Kövesse az alábbi lépéseket iPhone és iPad készüléken:
- A Safari alkalmazásban keresse fel az engedélyezni kívánt webhelyet.
- Koppintson a Aa gombot a címsáv bal oldalán.
- Koppintson a Webhely beállításai.
- Letiltás A Reader automatikus használata.
És kövesse az alábbi lépéseket a macOS rendszeren:
- A Safari alkalmazásban keresse fel az engedélyezni kívánt webhelyet.
- Kattintson a jobb gombbal a webhely URL-címére a címsorban.
- Kattintson A weboldal beállításai…
- Letiltás Használja a Reader programot, ha rendelkezésre áll.



