A Slide Over és a Split View átalakításra került az iOS 11 rendszerben, így erősebbek, de összetettebbek is. Mindkettő elérhető volt iOS 9 óta, de-drag-and-drop nélkül-alig több, mint két alkalmazás egyszerre történő megtekintésének kényelmes módja. Most a Slide Over és a Split View elengedhetetlenek, így képeket, dokumentumokat, szöveget és URL -eket húzhat az alkalmazások között, valamint egyszerre akár három alkalmazással is dolgozhat a képernyőn, valamint egy videó lejátszásával kép a képben.
Átcsúszás vs. Osztott nézet
Lényegében a Slide Over és a Split View az iOS megfelelője a Mac és a PC ablakokhoz. Az osztott nézet akkor jelenik meg, ha két különálló alkalmazás (vagy két Safari -ablak) osztozik ugyanazon a képernyőn ugyanazt a „szintet”, mozgatható elválasztóval, amelyek között 50:50 vagy 70:30 között választhat hasított. Az iOS 9 -től és az iOS 10 -től eltérően az iOS 11 osztott nézet lehetővé teszi a 70:30 felosztást mindkét oldalon. Vagyis a bal vagy a jobb oldalon lehet a kisebb ablak. Korábban a kisebb szakasz csak a jobb oldalon volt megengedett.
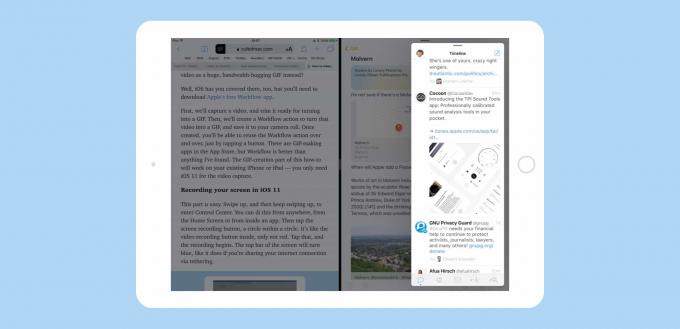
Fotó: Cult of Mac
A csúsztatás az, amikor az egyik alkalmazást előveszi, és beteszi egy panelbe, amely lebeg a többi alkalmazás felett. Ez sokkal inkább hasonlít egy macOS ablakhoz, mivel eltakarja az alatta lévő dolgokat, de a képernyő fölé is mozgathatja, hogy eltűnjön az útból. A Slide Over panelek a legalkalmasabbak az alkalmazások gyors ellenőrzésére. Mondjuk válasz az iMessage -re, vagy húzza a dokumentumot a Fájlok alkalmazásból. A Slide Over panel átalakítható Split View panelre, ha a panel tetején lévő kis fül vonalra pöccint (ez a vonal a panel mozgatására is szolgál).
Mindkét paneltípusnak megvan a maga felhasználási módja, ezért nézzük meg, hogyan kell használni őket.
Alkalmazások megragadása a Slide Over és a Split View használatával
Az iOS 9 és 10 rendszerben a Slide Over és a Split View funkciót úgy hívhatja meg, hogy először húzza az alkalmazásválasztó panelt a a képernyő jobb oldalán, majd görgessen, amíg meg nem találja a keresett alkalmazást számára. Ez egy felhasználói felület vicc volt, és nem vicces, különösen azért, mert túlélte az iOS két iterációját. Ez a szörnyű választó többnyire használhatatlanná tette a Slide Over -t és a Split View -t.

Fotó: Cult of Mac
Most hozzáadhat alkalmazásokat úgy, hogy húzza az ikonjaikat bárhonnan, ahol megtalálhatja őket: A kikötő, a kezdőképernyőn, és Spotlight keresés.
Ezek közül a legegyszerűbb a Dock, mert bármely alkalmazásban lecsúsztathatja a dokkot a képernyőre, és egyszerűen felhúzhat egy alkalmazást a munkaterületre. Ha gyakran használ alkalmazást osztott nézetben, akkor azt az iOS 11 dokkolójában kell tárolnia.
De a dokk nem az egyetlen hely, ahonnan elhúzhat. Az alkalmazást közvetlenül a kezdőképernyőről is megragadhatja. Próbálja ki ezt: Nyomja meg a Kezdőlap gombot, hogy visszatérjen a Kezdőképernyőre, majd kezdje el húzni az alkalmazást. Ebben a példában használjuk a Mail szolgáltatást. Ezután húzás közben koppintson egy másik alkalmazás, például a Safari ikonjára. A Safari elindítja a húzott levél ikonja alatt, majd ejtheti a mailt, hogy belépjen a Slide Over vagy a Split View nézetbe.
Spotlight akció
Ugyanezt a trükköt megteheti a Spotlight Search használatával. Ha egy alkalmazás már nyitva van, csúsztassa ujját a képernyő tetejéről az Értesítések nézet megjelenítéséhez, majd csúsztassa az ujját a Mai nézethez való hozzáféréshez (vagy ha Bluetooth -billentyűzet van csatlakoztatva, nyomja meg a Parancs gombot Tér). Ezután írja be az alkalmazás nevét a keresőmezőbe. Amikor megjelenik, húzza az alkalmazás ikonját a keresési eredmények közül, és ejtse az aktuális alkalmazás fölé.
Ha billentyűzetet használ, ez az utolsó módszer fantasztikus. Érintse meg a Command-Space gombot a Spotlight meghívásához, írja be a kívánt alkalmazás nevét, majd húzza le a főképernyőre a rendelkezésre álló módszerek egyikével. Amelyek:
Az alkalmazások hozzáadásának különböző módjai
Attól függően, hogy hová húzza a második alkalmazást, különböző eredményeket kap. Ha elhúzza az alkalmazást, és csak a másikra ejti, akkor a Slide Over (Átcsúsztatás) parancsra lép, és a húzott alkalmazás lebeg a panelen. Ha ezt megosztott nézetre szeretné konvertálni, csak pöccintsen a panel tetején található fülre.

Fotó: Cult of Mac
A Slide Over panelek a bal vagy a jobb oldalon jelennek meg, ellentétben az iOS 10 rendszerrel. Ezenkívül lecsúsztathatja az alkalmazást a képernyő jobb oldalán, hogy elutasítsa, és a jobb oldalról történő visszacsúsztatás visszahozza az alkalmazást, akárcsak az iOS 9 és iOS 10 rendszerekben.
Ha a második alkalmazást egyenesen az osztott nézetbe szeretné helyezni, akkor húzza tovább a szélső balra vagy jobbra. A főablak kissé zsugorodik, és egy fekete sáv jelenik meg a képernyő oldalán. Ebbe dobja be az új alkalmazást a megosztott nézetben való megnyitáshoz. A Slide Over -el ellentétben ez a bal vagy a jobb oldalon működik.
Harmadik alkalmazás hozzáadása
Fotó: Cult of Mac
Ha rendelkezik az egyik legújabb iPad profival, hozzáadhat egy harmadik ablakot is a keverékhez. Lehet, hogy egy blogbejegyzést írsz az egyik panelen, egy másikban a Safari -ban olvasol hivatkozásokat, és fotót szeretnél készíteni. Ebben az esetben mondjuk az Ulysses és a Safari megosztaná a képernyőt osztott nézetben, majd húzza a Fotókat a tetejére.
Ha azonban a meglévő alkalmazások bármelyikére ejti a Fotókat, az lecseréli az aktuális alkalmazást. Valójában pontosan így válthat új alkalmazásra az osztott nézetben. Ahhoz, hogy a harmadik alkalmazást Slide Over alkalmazásként adhassa hozzá, meg kell tennie óvatosan húzza át az elválasztó sávon a megosztott nézet alkalmazások között, és dobja a sávra. Ezt a harmadik alkalmazást ezután Diavetítés panelként adják hozzá.
Ha ezt régebbi hardvereken, például az előző generációs iPad Pro-n teszi meg, akkor a két háttéralkalmazás megosztott nézetben szürkén jelenik meg, és csak az új Slide Over panelen használhatja az alkalmazást. Ha a legújabb iPad-eket használja, akkor mindhárom alkalmazás aktív, és húzhat mindegyik között, miközben filmet néz egy másik kép a képben panelen.
Erős
Az iOS 11 új, többablakos környezete fantasztikus, ha kissé durva is a szélek körül. Olyan könnyű összerakni bármelyik két alkalmazást a képernyőn, hogy állandóan ezt fogja tenni. Valójában ez olyan egyszerű, hogy előfordulhat, hogy az iOS megosztási lap használata helyett egy alkalmazást fog meg.
Például ahelyett, hogy a megosztási nyíl segítségével weblapot küldene a Mail alkalmazással, egyszerűbb, ha csak felhúzza az alkalmazást a dokkolóból, majd egy URL -t egy új üzenetbe. Ez különösen hasznos lesz azoknak az embereknek, akik Macről és PC -ről váltanak, mert így szokták a dolgokat.
Azon kapom magam, hogy folyamatosan húzom az alkalmazásokat a Slide Over és a Split View szolgáltatásba, ahelyett, hogy átváltanék rájuk, mint tettem volna az iOS 10 rendszerben. Előhívhatom például a jelszót az 1Password vagy a Slide Over the Music alkalmazásból a lejátszási listák váltásához. Egy szövegrészletet megragadni, vagy URL -t későbbre menteni olyan egyszerű, mint a Notes alkalmazást egy pillanatra felhúzni a képernyőre, majd elvetni.
Az iOS 11 legjobb új funkciója?
Előfordulhat, hogy az drag-and-drop szolgáltatja a legnagyobb nyilvánosságot az iOS 11 rendszerben, és ez valóban nagyszerű, de amíg az összes alkalmazást nem frissítik, hogy kihasználják azt, a drag-and-drop funkciónak jelenleg gyakorlati haszna nincs. Ez azonban nem igaz a Slide Over és a Split View esetében. Ezek fantasztikusak Ma.
