Ma megtanuljuk, hogyan kell megnyitni és szerkeszteni a PDF -et közvetlenül az iOS Mail alkalmazásban, majd útközben elküldeni, mindezt további alkalmazások megnyitása nélkül. Tekintettel arra, hogy sok olyan PDF-dokumentumot kapunk, amelyet felül kell vizsgálni, alá kell írni, majd vissza kell küldeni, ez a tipp valóban időt takarít meg.
Ahelyett, hogy várakozna, amíg visszatér a Mac számítógépéhez, közvetlenül az iPhone -ról gondoskodhat a dolgokról.
Mac számítógépen a natív Előnézet alkalmazásban tekinthetjük meg PDF -einket, de iOS -en ilyen nincs. Ha sokat dolgozik a PDF -fájlokkal, akkor fontolóra veheti például a Readdle kiválóját PDF szakértő, Mac és iOS rendszereken is, de ha csak a PDF -eket jelöli, akkor már minden megvan, amire szüksége van. És ha van Apple ceruza az iPad Pro készüléken, akkor igazán jól fog szórakozni ezzel.
PDF szerkesztés a Mail alkalmazásban
Ezt a cikket az iPad képernyőképeivel illusztrálom, mert a képek nagyobbak és könnyebben láthatók, de minden (az Apple Pencil támogatás kivételével) az iPhone -on is működik.
Először koppintson a kapott PDF megnyitásához. Küldtem magamnak egy kiváló cikk a dolgok PDF -re konvertálásáról iOS rendszeren, amelyet érdemes megnézni. Észrevesz egy kis ikont a Eszköztár a képernyő jobb felső sarkában (iPhone jobb alsó sarkában). Érintse meg ezt, és a PDF -szerkesztőben találja magát.
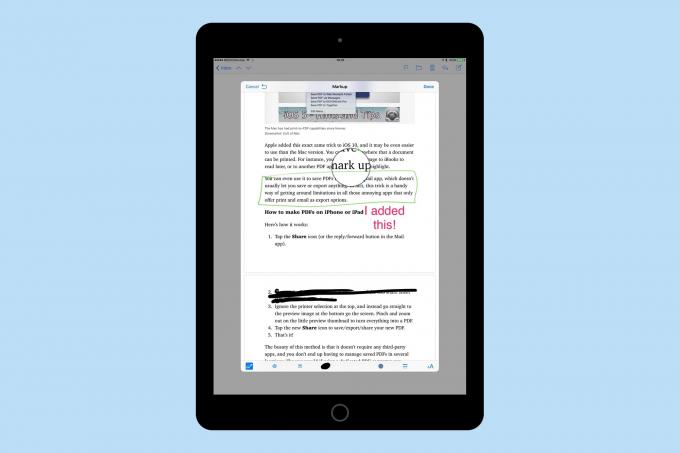
Pillanatkép: Cult of Mac
Innen meglepően sok eszköz áll rendelkezésre. Hozzáadhat szöveget, rajzolhat a PDF -hez tollal, aláírást adhat hozzá, vagy akár nagyító nagyítót is dobhat az oldalra. Amit nem tehet - némileg meglepő módon - kiemelheti a szöveget, vagy a legtöbb jelölőalkalmazáshoz hasonló nyilakat adhat hozzá. A szöveget sem tudod szerkeszteni. Aztán a toll eszköze sok mindent képes kezelni. És ha az Apple ceruzát használja, akkor a várt nyomásérzékenység teljes skáláját megkapja. Az ujjal történő rajzolás viszont csak egy sima vonalat eredményez.
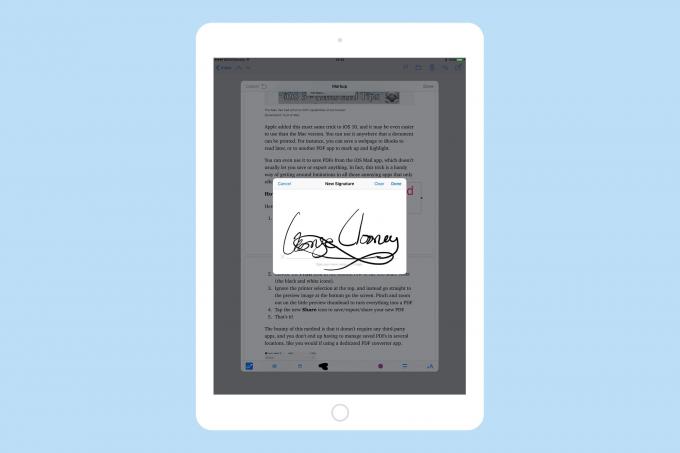
Pillanatkép: Cult of Mac
PDF -ek aláírása a Mail alkalmazásban
Az aláírási eszköz lehetővé teszi a dokumentumok aláírását az ujjával vagy az Apple ceruzájával, és szinkronizálja az előnézetet Mac számítógépén az iCloudon keresztül. Tehát, ha korábban aláírást adott hozzá az Előnézethez azzal, hogy ujjával firkálgatott a Mac kezelőpadján, akkor ez az aláírás elérhető lesz az iDevice Mail szolgáltatásban. Hasonlóképpen, az iPaden vagy iPhone -on hozzáadott aláírások szinkronizálódnak a Mac -hez.
Ez azt jelenti, hogy az Apple Ceruza segítségével iPad Pro -ján aláírást hozhat létre, mint egy felnőtt, és nem az ujjával, mint valami borotvált majom.
Egy figyelmeztető szó. A PDF -szerkesztő és az Előnézet alkalmazás egyaránt az aláírás zsugorított verzióját használja az „aláírás hozzáadása” gomb ikonjának létrehozásához. Ez általában rendben van, de ha képernyőképeket készít és megosztja azokat, mint én, ez azt jelenti, hogy az aláírás egy apró változatát is megosztja. Az aláírás megváltoztatása nem frissíti azonnal az ikont, ezért kiürítettem ezt a részt az összes itt használt képen.
Egyéb tudnivalók a Mail PDF szerkesztőben: A nagyító nagyítóját nagyíthatja a kis zöld fogantyúval, és átméretezheti a kék fogantyúval. A szöveg csak három betűtípust kap, de gyakorlatilag tetszőleges méretre nagyítható, és balra, jobbra, középre igazítható vagy igazítható. A tollszerszámnak három vastagsága van, de ha az Apple ceruzát használja, akkor azok erősebb megnyomáskor megváltoznak.
A szerkesztett PDF elküldése Mail segítségével
Csak egy módja van annak, hogy az újonnan graffitizált PDF -eket eltávolítsuk a Mailből, ez pedig az e -mail. Amikor megérinti a Kész gombot, az új PDF -fájl hozzáadódik egy új e -mail üzenethez. Alapértelmezés szerint ez az üzenet válasz lesz az eredeti feladónak, de ezt csak a Címzett: mező megérintésével és szerkesztésével módosíthatja. És bár ez nem nyilvánvaló, visszamehet és újra szerkesztheti a PDF-et, mielőtt elküldi. Ehhez érintse meg hosszan a PDF melléklet ikonját, hogy megkapja a szabványos popover lehetőségeket. Ezek közül érintse meg a gombot Jelölés, és visszatér a szerkesztési nézetbe. A szerkesztéseket tetszés szerint hozzáadhatja vagy eltávolíthatja.

Pillanatkép: Cult of Mac
Ez az. Ha elkészült, küldje el a PDF -fájlt, és felejtse el. A másolatok sehol sem maradnak meg, kivéve az elküldött levelekben, így a dolgok rendben és rendben maradnak.
Ez az eszköz nagyon praktikus, és bár nagyon könnyen hozzáférhető, senki, akit kértem, nem tudta, hogy ott van. Tehát, ha legközelebb PDF -t küld valakinek aláírásra vagy felülvizsgálatra, valószínűleg mellékelnie kell egy linket erre a cikkre, és félelmetes tanítási pillanattá kell alakítania.
