Valószínűleg sok időt tölt a macOS Finderben. Valószínűleg nagy része mutatással és kattintással töltődik, a trackpad mutató használatával másol fájlokat, vagy ha vissza szeretne kattintani arra a mappára, ahol egy pillanattal ezelőtt volt.
De mint a legtöbb Mac -alkalmazás, a Finder is rengeteg hasznos billentyűparancsot kínál - új mappák létrehozásához, fájlok közötti navigáláshoz és a Finder ablakban látottak megváltoztatásához. Ha megtanul néhányat közülük, sokkal kevesebb időt tölthet az egérrel. Emellett menő tévé- vagy filmhackernek fog tűnni, ha helyette a billentyűzetre kattint.
Ma megvizsgáljuk a leghasznosabb napi Finder billentyűparancsokat.
101 kereső: A leghasznosabb billentyűparancsok
A legtöbb, amit a Finderben végez, a) fájlok keresése, megtekintése és áthelyezése, és b) a munkaterület elrendezésének módosítása a) megkönnyítése érdekében. Ma csak ezt a két feladatot fogjuk megvizsgálni, mivel a Finder túl sok billentyűparancsot tartalmaz ahhoz, hogy egyszerre nézze meg.
Fájlok és mappák áthelyezése és létrehozása
Biztosan tud már róla Command-C, Command-X és Parancs-V másoláshoz, vágáshoz és beillesztéshez. Ezek ugyanúgy működnek a Finderben, mint bárhol máshol. De ezzel is tisztában kell lennie Command-Z, vagy visszavonás is működik. Ez nagyon hasznos, ha véletlenül töröl valamit, vagy rossz fájlba dob egy fájlt. Csak nyomja meg a visszavonást, és kezdje elölről.
Amit talán nem tud, az az Command-D másolja a kiválasztott fájlokat vagy mappákat, hozzáfűzve a másolatot, majd a copy2, a copy 3 stb.
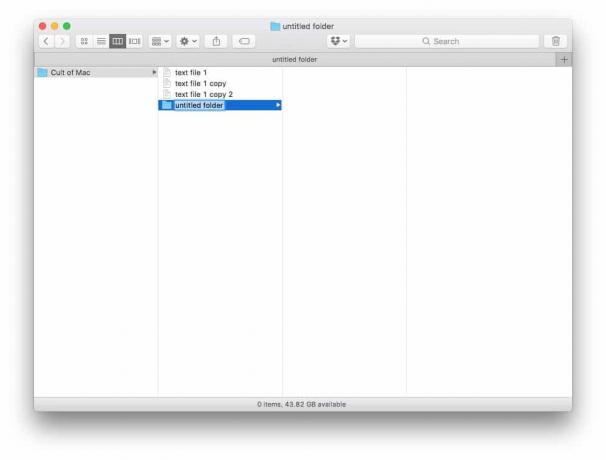
Fotó: Cult of Mac
Command-Shift-N új mappát hoz létre, a mappa névmezőjét már kiválasztva, készen áll az új név beírására. Ez nagyszerű, mert új mappát hozhat létre és nevezhet el anélkül, hogy egyszer megérintené a kezelőpadot vagy az egeret.
Egy fájl vagy mappa álnevét is létrehozhatja, ha kiválasztja és beírja Parancs-L. Ezután átnevezheti ezt az álnevet, és a fenti parancsikonokkal másolhatja be.
További hasznos fájl- és mappa-kezelési parancsikonok Command-Y fájl vagy mappa gyorskereséséhez ( szóköz erre is működik), Parancs-A az összes nézet kiválasztásához az aktuális nézetben, és Command-Backspace hogy az aktuális kijelölést a kukába helyezze át.
Végül, ha eltalálja Command-Option-Space, egy új Finder ablak nyílik meg a Spotlight keresés energiakeresésével. Itt készíthet kereséseket, hogy bármit megtaláljon a Mac számítógépén.
A Finder munkaterület módosítása
A másik gyorsbillentyű -készlet, amelyet ma megvizsgálunk, a Finder ablak nézeteinek megváltoztatásáról és az erőteljes Mac eszköz megkerüléséről szól. El kell kezdeni a Nyilakkal, amely lehetővé teszi, hogy balra és jobbra, fel és le koppintással megkerülhesse (ütni is tud Váltás vagy Alt, a fel vagy le gombokkal együtt a fájlok kiválasztásához, vagy a lista tetejére vagy aljára ugráshoz).
Parancsoló nyíl azt is érdemes tudni. Ez a szülőmappához vezet, amelyet éppen néz. Még akkor is, ha soha nem használ billentyűparancsokat, ez a megoldás akkor jó, ha meg szeretné nyitni a záró mappát, de valójában nem tudja, mi vagy hol van a záró mappa.
A 4 Finder nézet

Fotó: Cult of Mac
A Finder négy különböző nézetet kínál: Oszlop, Lista, Ikon és Borítófolyamat. A következő billentyűparancsokkal válthat közöttük:
Parancs-1 Ikonnézet
Parancs-2 Lista nézet
Parancs-3 Oszlop nézet
Parancs-4 Cover Flow
Az ikonnézet az asztali megjelenésű, a fájlok és mappák nagy indexképeivel, rácsba rendezve. Jó nézegetni a képeket.
A listanézet az összes fájlt és mappát mutatja, valamint egy csomó testreszabható (jobb egérgombbal kattintva) oszlopot, amelyek lehetővé teszik a létrehozás dátuma, mérete, típusa és így tovább rendezését.
Az Oszlop nézet új oszlopot nyit meg minden alkalommal, amikor kiválaszt egy mappát, lehetővé téve a keresést. Használja ezt a fájlrendszer felfedezéséhez. Ezenkívül a kiválasztott fájl előnézetét is megjeleníti a jobb szélső panelen.
A Cover Flow szinte értelmetlen-ez másnaposság az iTunes-könyvtár megtekintésének akkor még okos módjáról.
További nagyszerű Finder parancsikonok

További hasznos parancsikonok a mappákhoz való közvetlen hozzáféréshez:
Shift-Command-F Minden fájl
Shift-Command-O Dokumentumok
Shift-Command-D Asztal
Option-Command-L Letöltések
Shift-Command-H itthon
Shift-Command-R Földre száll
Shift-Command-I iCloud Drive
Shift-Command-A Alkalmazások
Ez a közlekedéssel és a fájlok nézetének megváltoztatásával foglalkozik. De a billentyűzet segítségével gyors beállításokat is végezhet a munkaterületen. A lehetőségek magától értetődőek, ezért adok egy másik listát, néhány megjegyzéssel később.
Command-T Új lap
Shift-Command-T A Tab Bar megjelenítése/elrejtése
Option-Command-S Oldalsáv megjelenítése/elrejtése
Shift-Command-P Előnézet megjelenítése/elrejtése
Option-Command-T Eszköztár megjelenítése/elrejtése
Ezek közül néhány, mint Új lap, nagyon hasznos lesz. A többiek inkább arra képesek, hogy megnyissák nézeteiket, ha valahogy elrejtették őket. Például megnyithat egy USB -meghajtót, és láthatja, hogy az ikonnézetben van, oldalsáv vagy más navigációs mód nélkül. Ha ismeri ezeket a hasznos billentyűparancsokat, megkímélheti magát a menüsorban való kereséstől.
Mások, például az Eszköztár megjelenítése/elrejtése hasznosabbak az olyan embereknek, mint én, akik szeretnének egy ablakot szépnek és rendezettnek látni, mielőtt képernyőképeket készítenének.
Hogyan lehet megtanulni a Finder billentyűparancsokat
Még sok más Finder billentyűparancs létezik. Ahogy kutattam ezt a darabot, szinte soha véget nem érő listát találtam. Mint mindig, amikor ilyen dolgokat tanul, válasszon egyet vagy kettőt, amelyek hasznosnak tűnnek az Ön számára, és használja őket, amíg megszokássá nem válnak. Ezután adjon hozzá még néhányat. Ha megpróbálja megtanulni őket egyszerre, akkor végül egyiket sem fogja megtanulni.


