Mindannyiunkkal megtörtént: a legutóbbi izgalmas következtetéséhez jutunk Vakmerő vagy Jessica Jones epizód, és hirtelen megjelenik a Netflix „pufferelő” emblémája, amely hirtelen és nemkívánatos véget vet a tévéműsorunknak.
Szerencsére a Netflix rejtett streaming menüjével alacsonyabb szintre állíthatja a streaming sebességét, aminek meg kell kerülnie a pufferelő ostobaságot. Így találhatja meg.
A pufferelés akkor történik, amikor az internet sebességünk nem elég gyors ahhoz, hogy a videó lejátszása zökkenőmentes legyen. A Netflix megpróbál megfelelni az ideális internetsebességnek, de néha a hálózat lelassul, ami a Netflix pufferét biztosítja a vizuális minőség fenntartásához. Kényszerítheti ezt a beállítást gyengébb minőségű videokodek használatára, amely nem fog olyan jól kinézni, de pufferelés nélkül fog játszani.
Ha Netflixen futtatja a Chrome -ot Mac számítógépén, akkor nyomja meg a billentyűkombinációt a rejtett menü megjelenítéséhez.
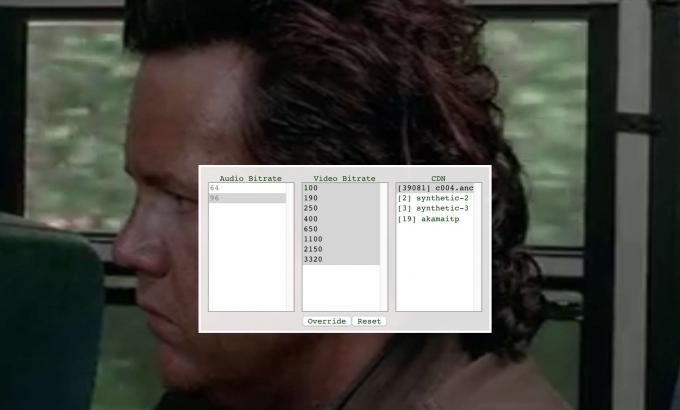
Fotó: Rob LeFebvre/Cult of Mac
Miután lejátszott egy videót, nyomja meg a gombot Control-Shift-Option-S hogy megkapja a Netflix rejtett streaming menüjét. A Shift billentyűvel kattintson a sebességtartományra a középső „video bitráta” oszlopban, hogy a videolejátszást alacsonyabb minőségre kényszerítse. Ezután nyomja meg a felülbírálás gombot a döntések megerősítéséhez. A Netflix ekkor csak az alacsonyabb bitsebességű videókat küld Önnek.
Ha vissza szeretne térni a lehető legmagasabb felbontásra, egyszerűen nyissa meg a rejtett menüt, és nyomja meg a Reset gombot.

Fotó: Rob LeFebvre/Cult of Mac
Ha Apple TV -n, játékkonzolon vagy a Safarit használja Mac számítógépén, akkor be kell állítania a streaming sebesség beállításait a Maga a Netflix webhely. Menjen oda, és jelentkezzen be fiókjába, majd vigye az egeret a profilképe fölé az ablak jobb felső sarkában. Kattintson a fiókra a megjelenő menüben, majd görgessen a Saját profil részhez, és kattintson a Lejátszási beállítások elemre.
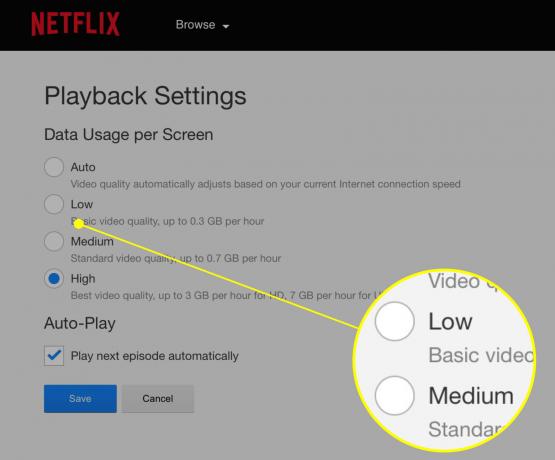
Fotó: Rob LeFebvre/Cult of Mac
Választhat Auto, Low, Medium vagy High quality beállításokat. A legtöbbünk számára valószínűleg az automatikus a legjobb megoldás, de ha problémái vannak a puffereléssel, próbálja meg a Közepes vagy az Alacsony értéket.

Fotó: Rob LeFebvre/Cult of Mac
Ha játékkonzolt használ, és ellenőrizni szeretné a hálózati sebességet, próbálja ki a következő kombinációt a vezérlő irányítópultja (nem a joystick, hanem a négyirányú gombpárna jellemzően a bal oldalon vezérlő): fel, fel, le, le, balra, jobbra, balra, jobbra, fel, fel, fel, fel. Nem engedi, hogy menet közben megváltoztassa a streaming sebességet, de segíthet a problémák elhárításában.
Keresztül: Thrillist

