A különböző vírusok mellett, amelyek károsíthatják a Mac -et, másfajta bosszúság is előfordulhat: adware.
Ez olyan weboldalként nyilvánulhat meg, amely megmondja, hogy megfertőződött, és a hozzá tartozó telefonszámot hívás vagy rosszindulatú webhely felkeresése, vagy akár látszólag hasznos Mac -alkalmazásként is megjelenhet, amelyre nem emlékszik telepítése.
Ha rosszindulatú reklámprogramok fájdalmát tapasztalja, segítünk. Az alábbiakban bemutatjuk, hogyan szüntetheti meg a Mac számítógépét sújtó adware -eket.
Ezt a bejegyzést a MacSecurity.net támogatja.
Zárjon be minden felugró hirdetést
Először is érdemes egy kis időt szánni, és bezárni a megjelenő előugró ablakokat. Ne kattintson a weblap egyik gombjára sem, hanem használja az ablak bal felső sarkában található piros X gombot a dolgok leállításához.

Fotó: Rob LeFebvre/Cult of Mac
Ha a Mac számítógépén üzenetet lát: „Ne jelenítsen meg több figyelmeztetést erről a weboldalról”, akkor jelölje be a jelölőnégyzetet, mielőtt bezárja az előugró ablakot. Ha van egy Riasztások blokkolása gomb, miután elhagyta az előugró ablakot iPhone-ján vagy iPadjén, koppintson rá, hogy a figyelmeztetések ne jöjjenek vissza.
Ha az előugró ablak nem záródik be, kényszerítse ki a böngészőt. Mac számítógépén egyszerre nyomja meg a Command-Option-Escape billentyűket, hogy megkapja a Force Quit ablakot. Kattintson a böngészőre a listában, majd nyomja meg a Force Quit gombot. A Safari újraindításakor lenyomva tarthatja a Shift billentyűt, amikor elkezdi, hogy ne nyissa meg újra az ablakokat, beleértve az előugró ablakokat sem.
Az összes előugró ablak letiltása
Sok rosszindulatú adware előugró ablakokat használ, hogy felhívja a figyelmet, vagy megijesszen, hogy még több hirdetési szoftvert telepítsen. Győződjön meg arról, hogy számítógépe előugró ablakoktól mentes.
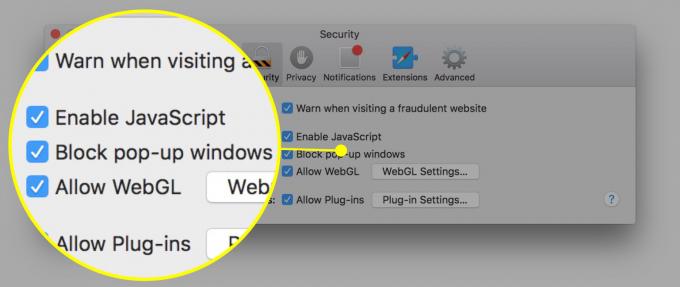
Fotó: Rob LeFebvre/Cult of Mac
Mind a Safari, mind Króm pop-up blokkolók. Nyissa meg a Safari beállításait, és kattintson a felső sorban a Biztonság ikonra, majd kattintson az Előugró ablakok blokkolása lehetőségre. A Chrome-ban egyszerűen kattintson a Chrome-menüre (három vízszintes vonal) a jobb felső sarokban, kattintson a Beállítások, majd a Speciális beállítások megjelenítése lehetőségre. Ezután az Adatvédelem alatt kattintson a Tartalombeállítások elemre. Válassza a Ne engedje, hogy bármely webhely megjelenítsen előugró ablakokat az Előugró ablakok szakaszban. Ha végzett, kattintson a Kész gombra.

Fotó: Rob LeFebvre/Cult of Mac
Mindkét webböngésző lehetővé teszi kivételek hozzáadását, ha bizonyos webhelyekre van szüksége az előugró ablakok megnyitásához.
Ellenőrizze a kezdőlap és a keresőmotor beállításait
Az adware néha megváltoztatja a böngésző kezdőlapját, vagy azt a keresőmotort, amellyel a kívánt dolgokat találja meg az interneten. Ellenőrizze ezeket a beállításokat, és győződjön meg arról, hogy nem változtatták meg őket.
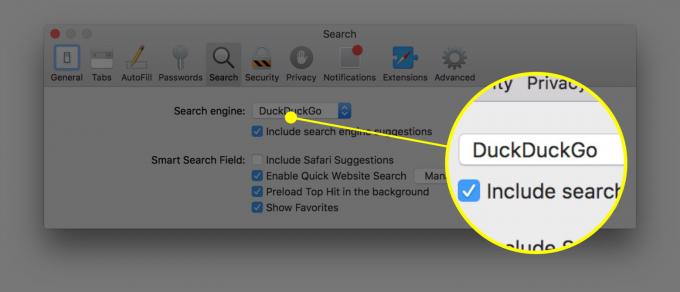
Fotó: Rob LeFebvre/Cult of Mac
A Safari programban lépjen a Beállítások menüpontra, és kattintson az Általános fülre a tetején. Nézze meg a Kezdőlap mezőt, és győződjön meg arról, hogy az a webhely, amellyel elindítani szeretné, vagy üres. Kattintson a Keresés fülre, és győződjön meg arról, hogy a kívánt alapértelmezett keresőmotor van.
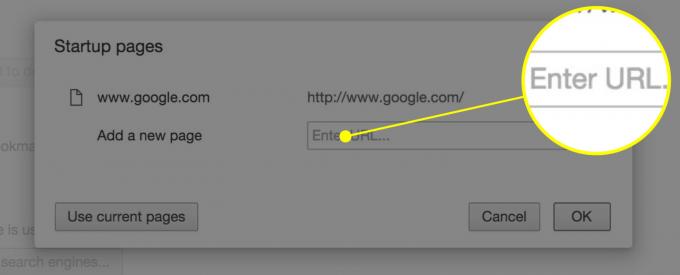
Fotó: Rob LeFebvre/Cult of Mac
A Chrome-ban nyissa meg a Beállítások oldalt (a három vízszintes vonallal vagy a Command-vessző megnyomásával), és ellenőrizze az „Indításkor” részt. Válasszon ott egy lehetőséget, vagy kattintson az „Adott oldal vagy oldalak megnyitása” lehetőségre, hogy megbizonyosodjon arról, hogy a böngészője arra a célra nyílik meg, amire szeretné, nem pedig egy adware webhelyre.
Ellenőrizze a bővítményeket
A Safari és a Chrome lehetővé teszi, hogy a bővítményeknek nevezett kis programok gazdagítsák a böngészési élményt, például az Amazon Wishlist vagy az Evernote. Ellenőrizze a bővítményeket, hogy megbizonyosodjon arról, hogy ezek mind azok, amelyeket telepített. Ha nem tudja, mi az a kiterjesztés, vagy mit csinál, tiltsa le.

Fotó: Rob LeFebvre/Cult of Mac
A Chrome -ban lépjen újra a Beállítások menübe, és kattintson a Bővítmények elemre. Törölje a jelet az „Engedélyezve” jelölőnégyzetből minden olyan bővítmény közelében, amelyet nem ismer, vagy törölje azt teljesen a jobb oldalon található kuka ikonra kattintva.
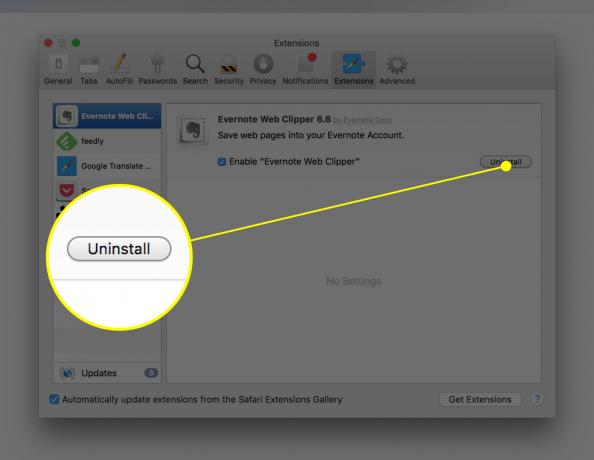
Fotó: Rob LeFebvre/Cult of Mac
A Safari programban lépjen a Beállítások menüpontra, kattintson a felső sorban található Bővítmények ikonra, majd a bal oldalon az eltávolítani kívánt bővítményre. Kattintson a jobb oldalon található Eltávolítás gombra, hogy megszabaduljon a gyanús kiterjesztéstől. Itt található az Apple által javasolt bővítmények listája:
- Amazon Shopping Assistant, Spigot Inc.
- Cinema-Plus Pro vagy olyan változatok, mint a Cinema + HD, a Cinema + Plus és a Cinema Ploos
- Ebay Shopping Assistant, Spigot Inc.
- FlashMall
- GoPhoto. Azt
- Omnibár
- Searchme by Spigot, Inc.
- Slick Savings, Spigot Inc.
- Shopy Mate
Keresse meg és távolítsa el az adware -eket a Mac számítógépéről
Végül be kell ásnia magát a Mac fájlrendszerébe, hogy kiürítse az esetleges adott adware -eket, amelyeket a jogos Mac szoftverrel együtt telepítettek. Ezt manuálisan vagy harmadik féltől származó alkalmazással teheti meg, az alábbiak szerint.
Manuálisan
Be kell lépnie a Safari -ból vagy a Chrome -ból, majd el kell kezdenie ellenőrizni a rendszerben, hogy nincsenek -e bizonyos hirdetési fájlok.

Fotó: Rob LeFebvre/Cult of Mac
A Finder alkalmazásban lépjen az Ugrás menübe, és válassza az Ugrás a mappába lehetőséget, vagy nyomja meg a Shift-Command-G billentyűkombinációt. Gépelje be vagy másolja be/illessze be az alábbi sorok egyikét a kapott Ugrás a mappába mezőbe, és ellenőrizze, hogy megvan -e a sértő fájl. Ha nincs eredmény, akkor mentes az adott adware -fájltól. Ha lát valamit az ilyen típusú kereséssel, egyszerűen húzza a fájlt (és csak azt) a kukába. Miután eltávolította az összes szükséges fájlt, indítsa újra a Mac -et, majd ürítse ki a kukát. Indítsa újra a webböngészőt a Shift lenyomva tartásával, hogy megakadályozza a korábbi ablakok megnyitását.
- /System/Library/Frameworks/v.framework
- /System/Library/Frameworks/VSearch.framework
- /Library/PrivilegedHelperTools/Jack
- /Library/InputManagers/CTLoader/
- /Könyvtár/Alkalmazástámogatás/Conduit/
- ~/Könyvtár/Internet beépülő modulok/ConduitNPAPIPlugin.plugin
- ~/Könyvtár/Internet beépülő modulok/TroviNPAPIPlugin.plugin
- /Applications/SearchProtect.app
- /Applications/WebTools.app
- /Applications/cinemapro1-2.app
- ~/Applications/cinemapro1-2.app

Fotó: Rob LeFebvre/Cult of Mac
Ellenőrizze az Activity Monitor alkalmazást is (a Segédprogramok mappában), hogy van -e Genieo vagy InstallMac nevű folyamat; a Keresés mező segítségével megtalálhatja őket. Ha bármelyiket megtalálja, kattintson rájuk egyenként, és nyomja meg a Force Quit gombot (úgy néz ki, mint egy X a bal felső sarokban). Indítsa újra a Mac -et.
Ezután a fent leírt Ugrás mappába eljárással keresse meg a következő fájlokat a Finderben:
- /Applications/Genieo
- /Applications/InstallMac
- /Applications/Uninstall Genieo
- /Applications/Uninstall IM Completer.app
- /usr/lib/libgenkit.dylib
- /usr/lib/libgenkitsa.dylib
- /usr/lib/libimckit.dylib
- /usr/lib/libimckitsa.dylib
- /Library/PrivilegedHelperTools/com.genieoinnovation.macextension.client
- ~/Könyvtár/Alkalmazástámogatás/Genieo/
- ~/Könyvtár/Alkalmazástámogatás/com.genieoinnovation. Telepítő/
Törölje a talált fájlokat a listából, és itt újra szeretné indítani a Mac -et.
Végül keresse meg a /Library/Frameworks/GenieoExtra.framework szót, és távolítsa el, ha megtalálja. Indítsa újra a Mac -et.
Használjon alkalmazást
Malware Bytes egy jól áttekintett kártevő-ellenes alkalmazás Mac-re vagy PC-re, amellyel ellenőrizheti a rendszerben az esetlegesen telepített adware-eket. Használatának előnye leginkább a kényelemnek és a rosszindulatú programok folyamatosan frissülő listájának köszönhető. Ez azonban nem vírusirtó megoldás, ezért mindenképpen vegyél valami mást a számítógépes vírusok kereséséhez.
Most egy egész eszközkészletet használhat arra, hogy eltávolítsa a reklámprogramokat a Mac -ről, és eleve megakadályozza, hogy eljussanak oda. Ha bármilyen kérdése van, keressen minket bátran Twitter, Facebook, vagy az alábbi megjegyzésekben.

